Guide to Patching VMware Aria Automation Using Aria Lifecycle Manager
Overview of the Aria Automation patching process
VMware occasionally releases individual patches to address bugs, address security vulnerabilities before providing a new release. In this step-by-step guide, you will learn the process of patching Aria Automation utilizing Aria Lifecycle Manager (also referred to sometimes as LCM).
Typically, patches would be made available via an announcement bulletin issued by Broadcom.
Detailed guide on how to patch Aria Automation using Lifecycle Manager
Step 1: Download the patch. Download links are usually provided within specific Broadcom postings but for the download link to be active, you will need to be logged into the Broadcom website.
Once the patch is downloaded, you will need to upload it to the Aria Lifecycle Manager appliance. One easy option would be to utilize third-party product WinSCP and transfer to /data directory which is typically referenced in the Aria Lifecycle Manager UI as you will observe in a step in a subsequent step.
Info
This guide has utilized Aria Automation 8.18.1 Patch 1.
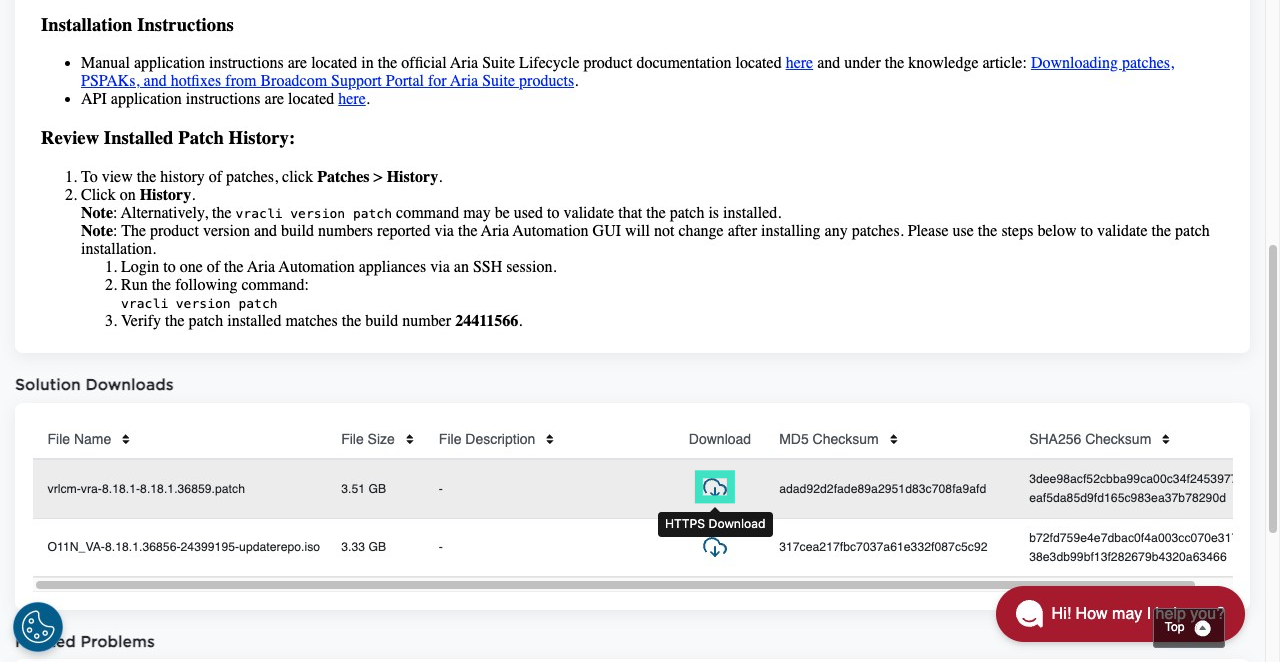
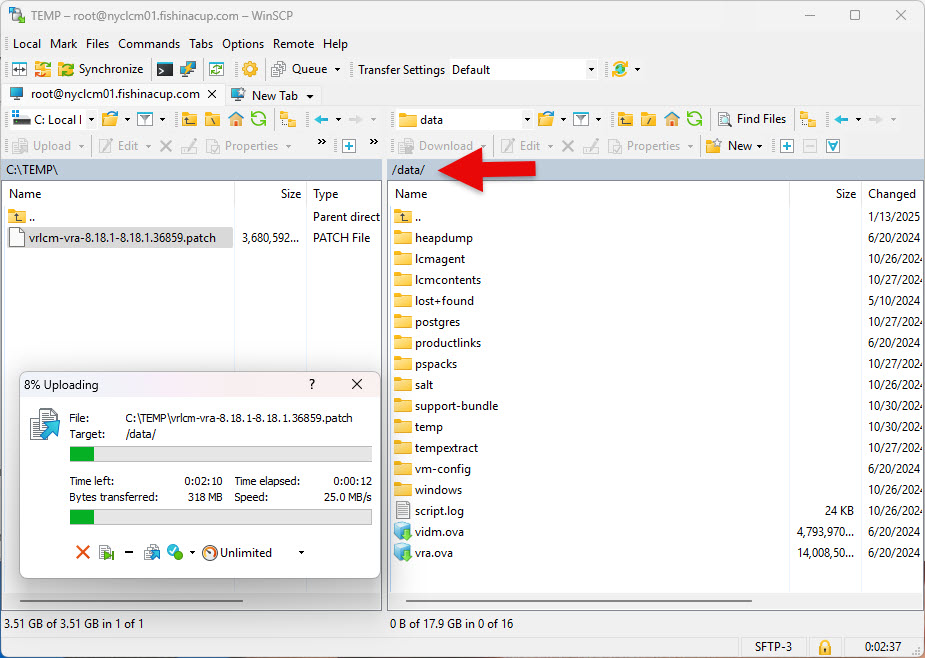
Step 2: Login to the Aria Lifecycle Manager and navigate to the Settings, Binary Mapping. You may notice “System Patches” but that is for Lifecycle Manager itself.
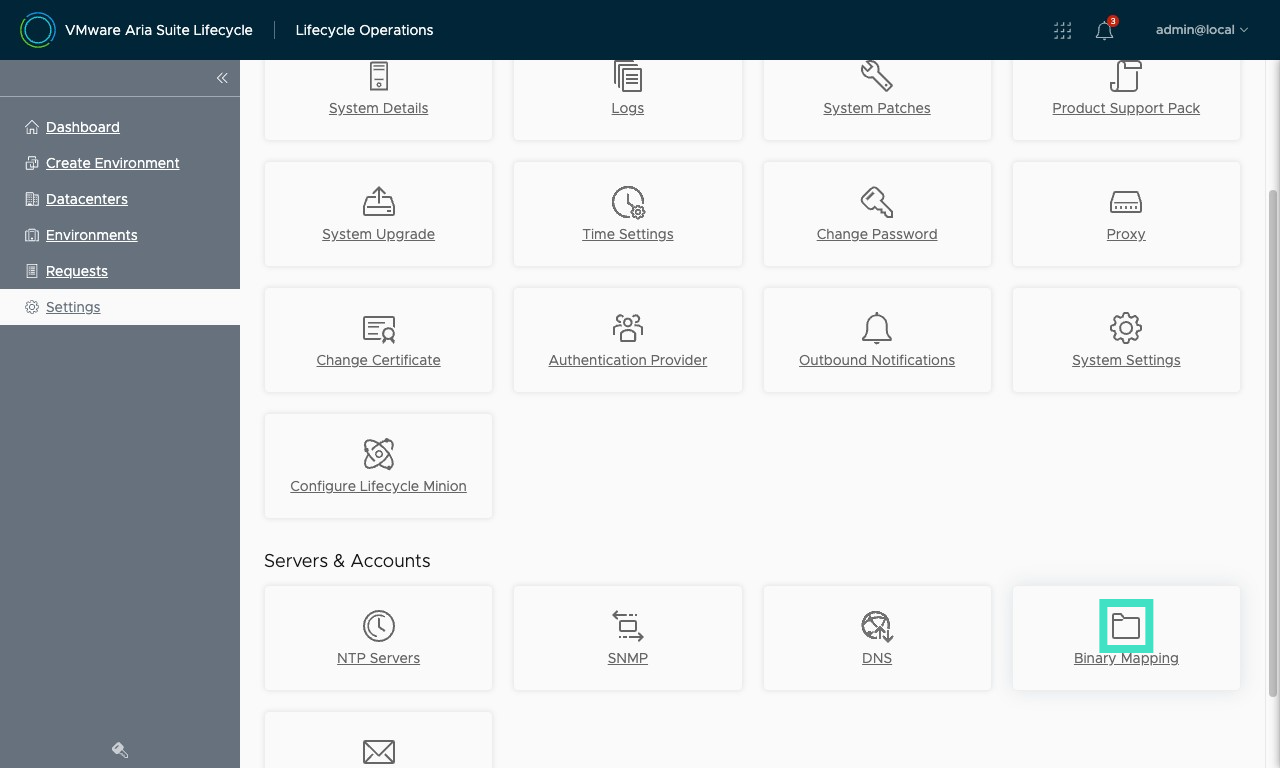
Step 3: Navigate to Patch Binaries
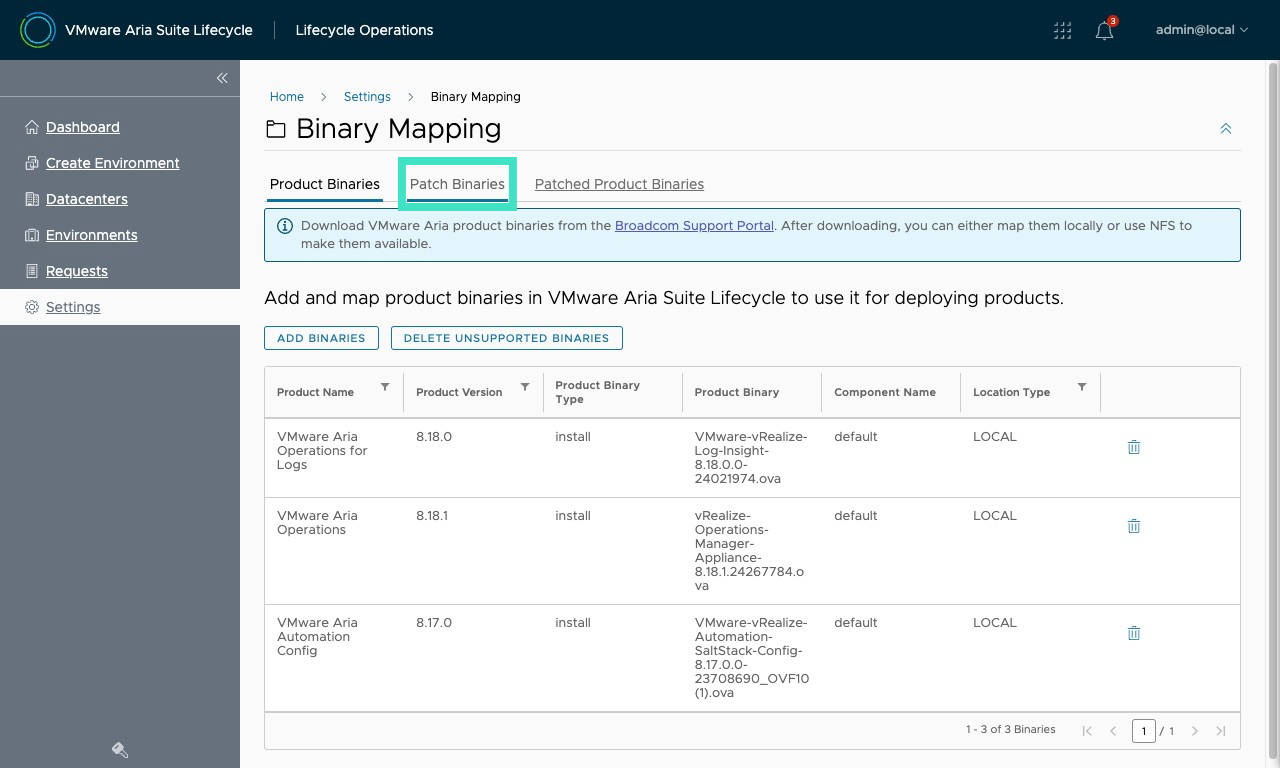
Step 4: Click Add Patch Binary button
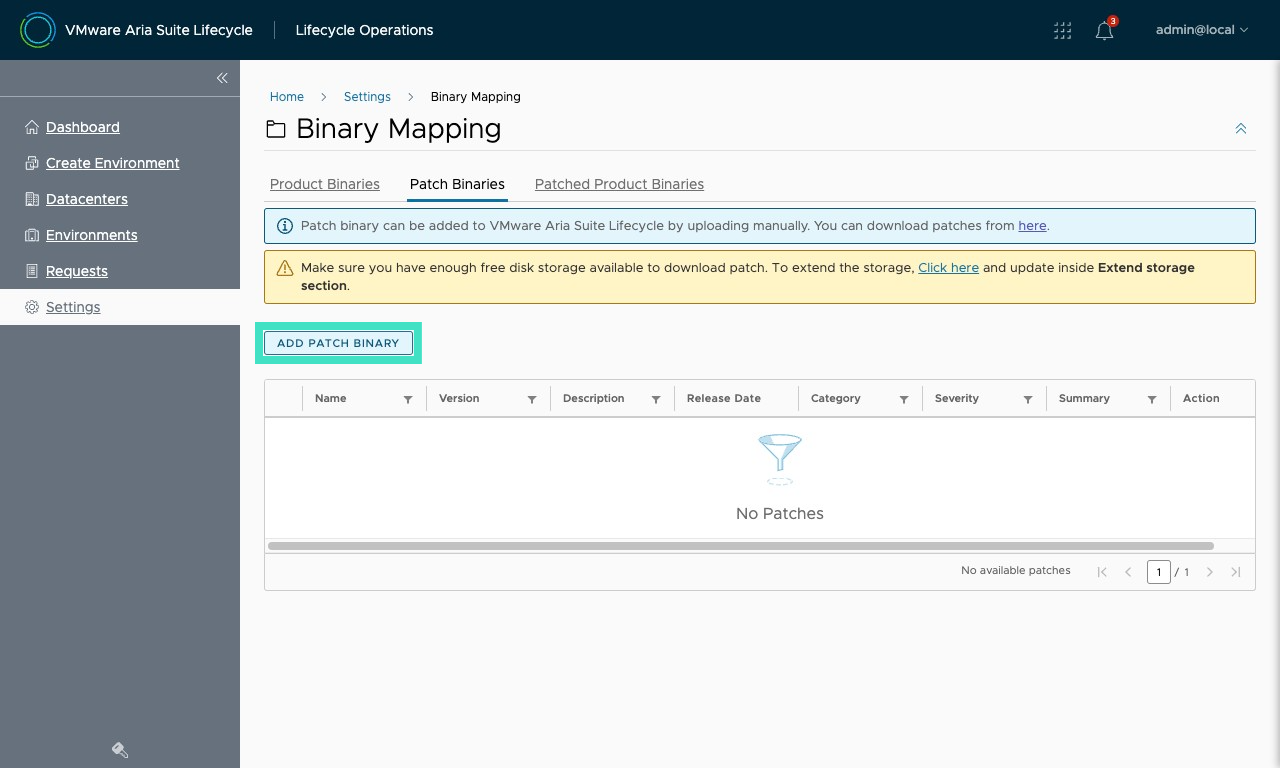
Step 6: Enter /data at the Source Location. This is the location on the LCM that the patch downloaded file was uploaded. Click Discover so that LCM will find the uploaded file.
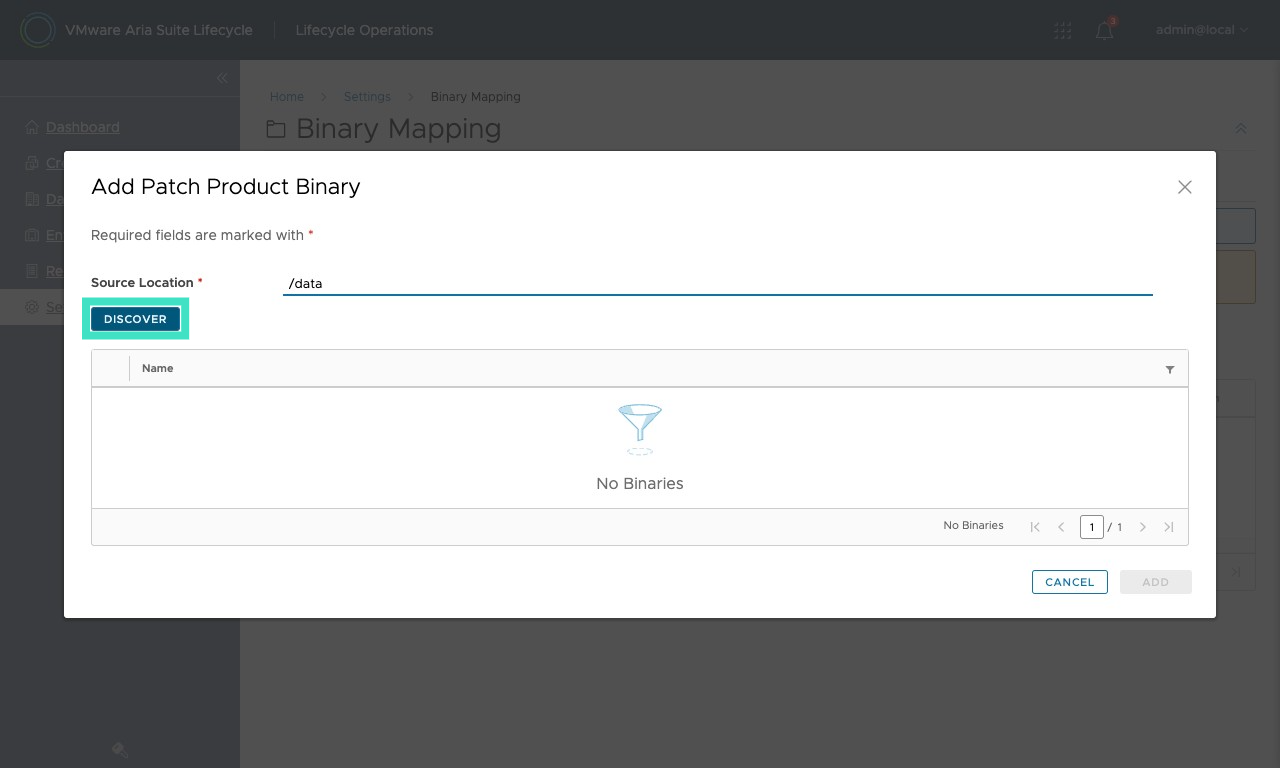
Step 7: The uploaded patch file is discovered. Select it and click ADD.
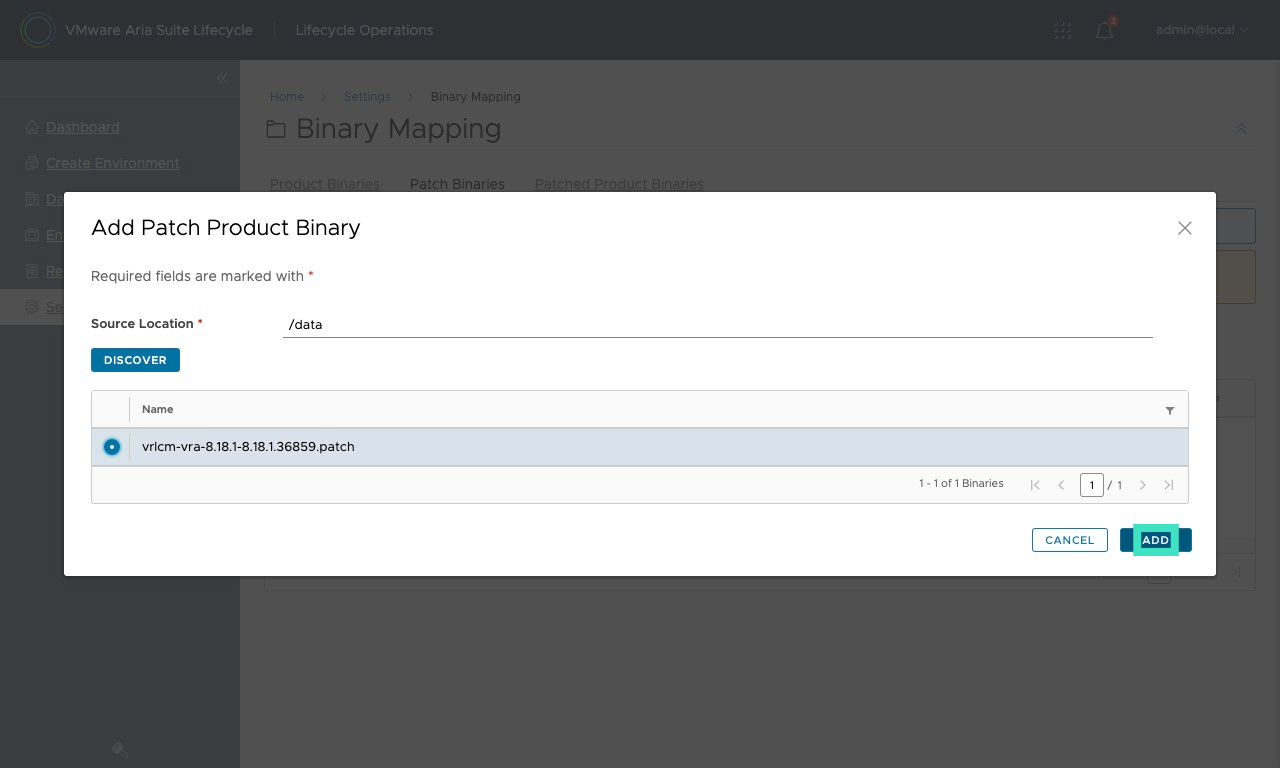
Step 8: You can click on the Upload patch request link to see the progress of staging the Aria Automation patch within Aria Lifecycle Manager so that it can be used for patching the environment.
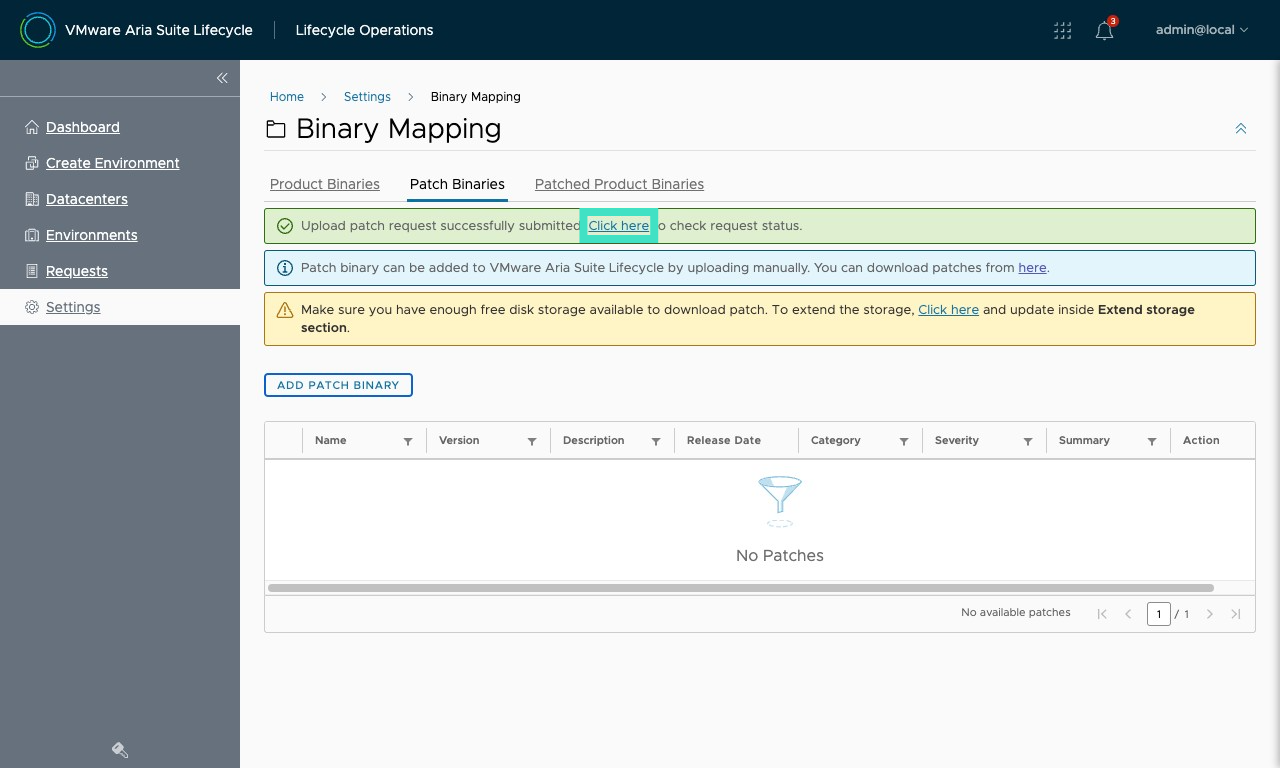
Step 9: Once the request is complete, you can navigate back to Environments. You can navigate to other areas of Lifecycle manager but you will not be able to patch Aria Automation before the patch is staged.
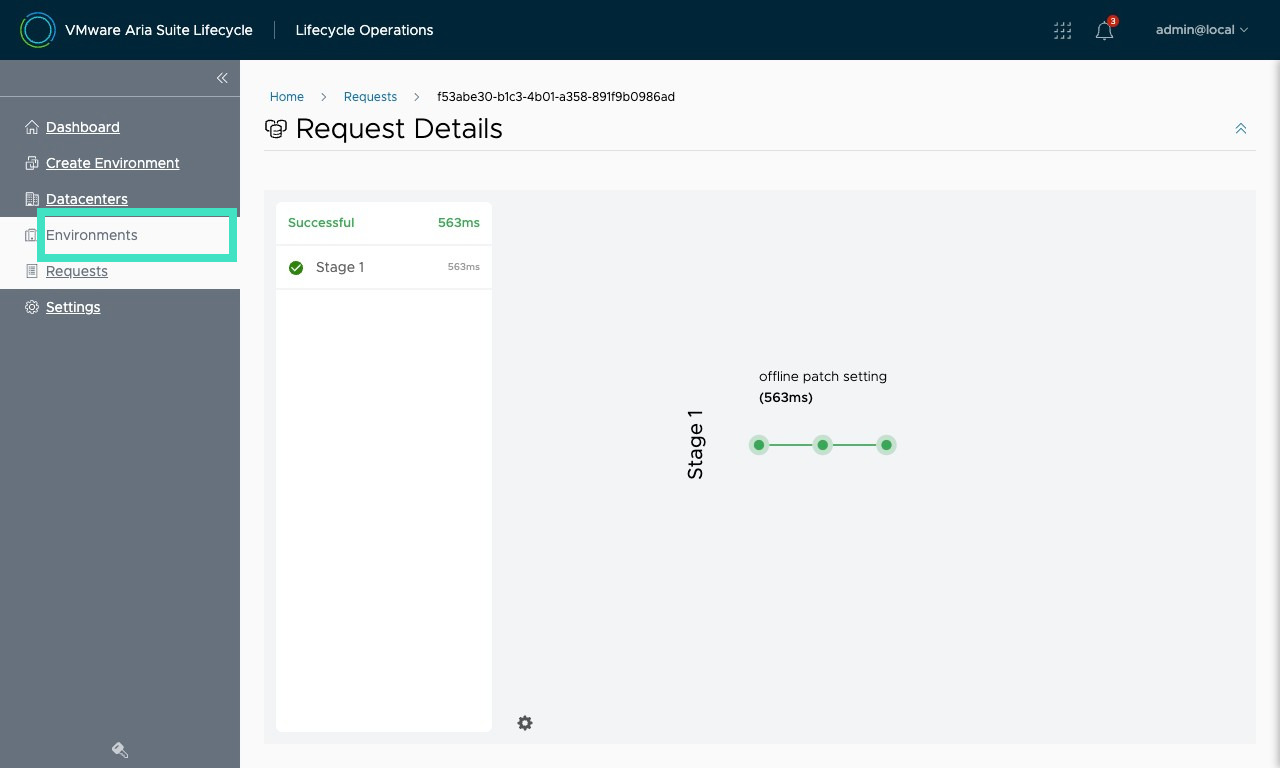
Step 10: Click View Details button
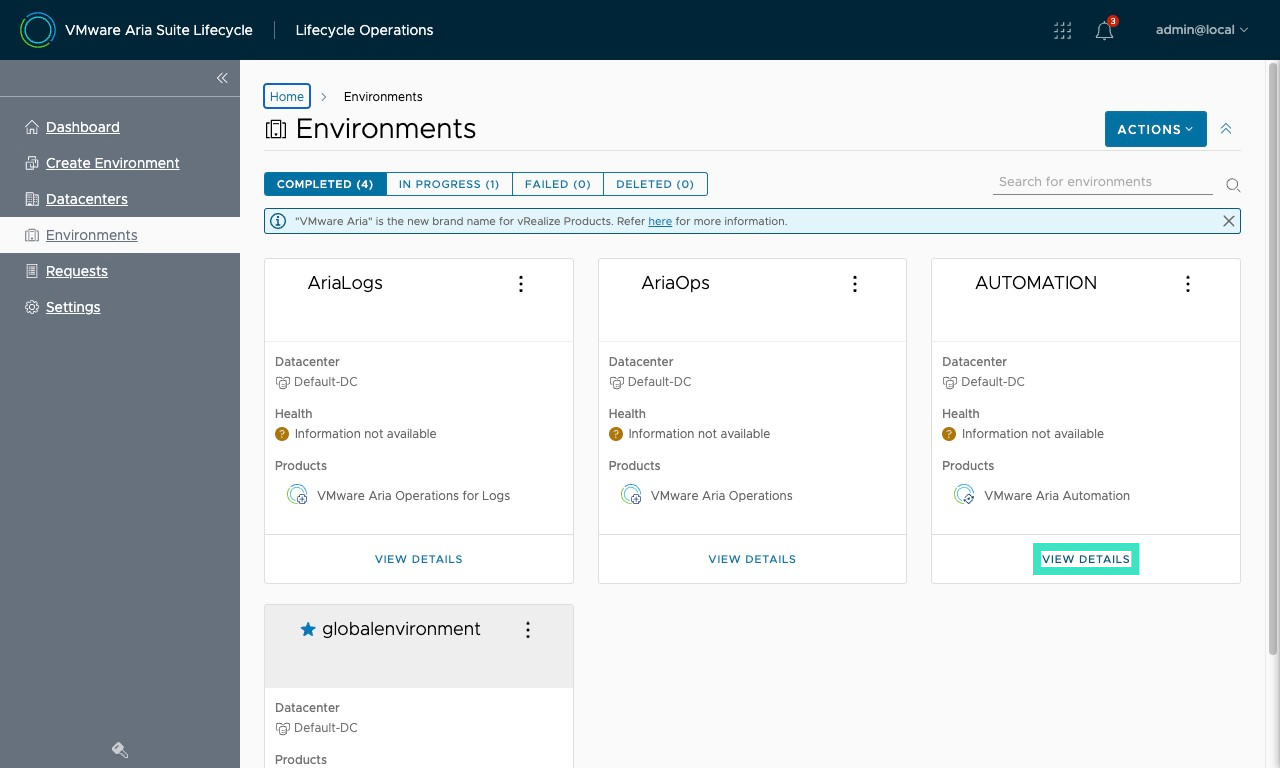
Step 11: Click on the three dots to reveal the actions available and then click on Patches.
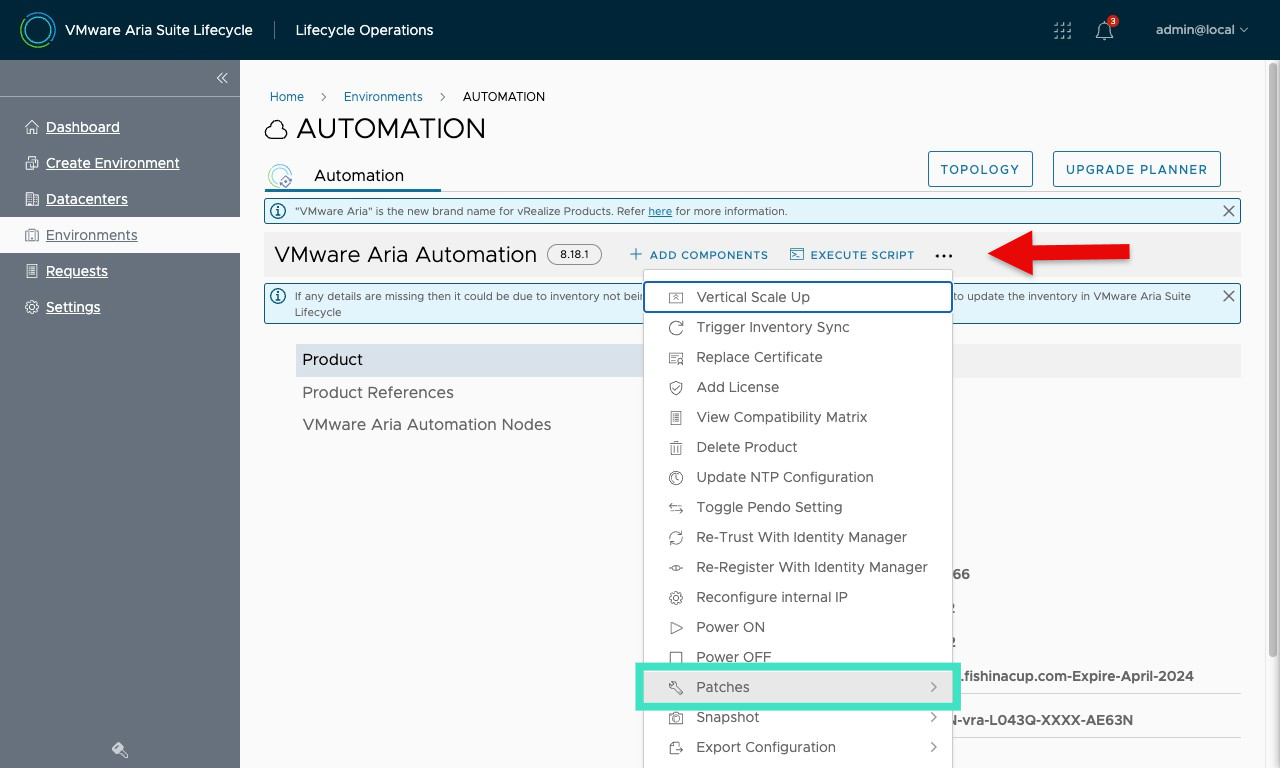
Step 12: Then click on Install Patch.
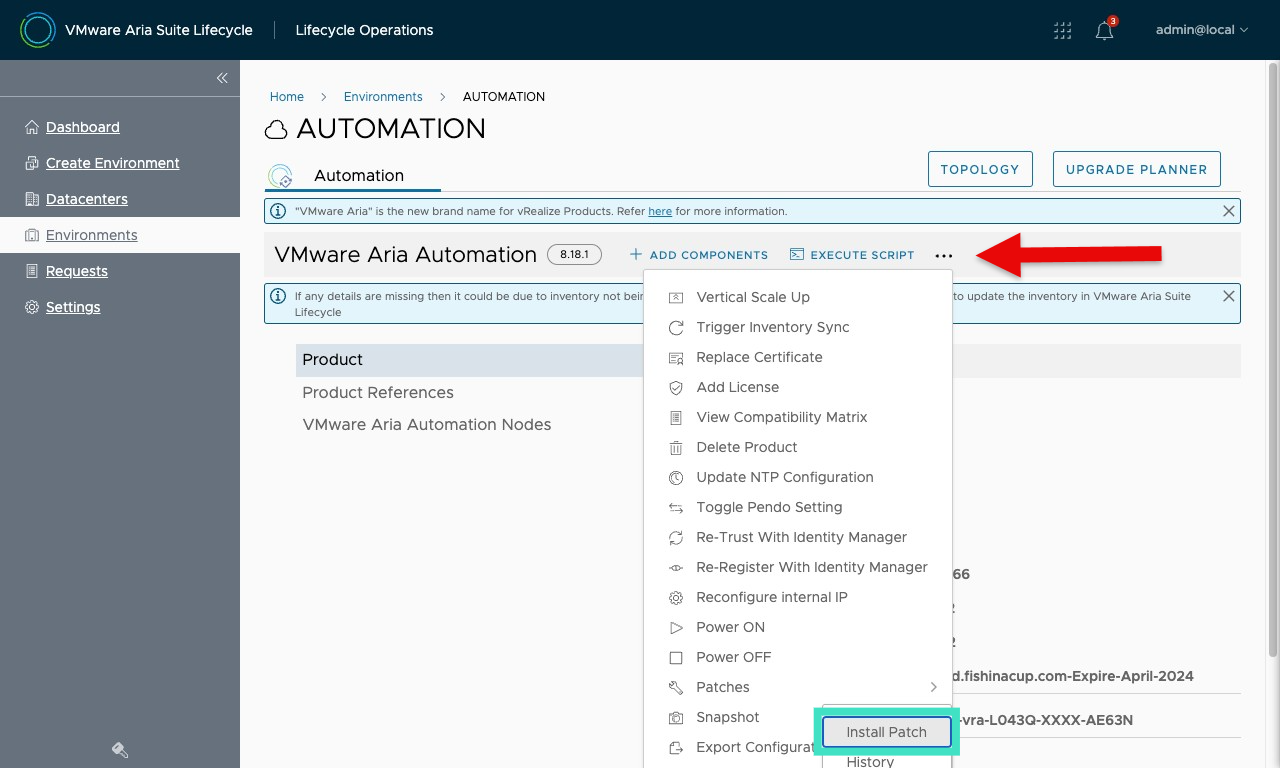
Step 13: Select the patch and click Next. In production environments you may have additional patches, so always remember to pick the appropriate one.
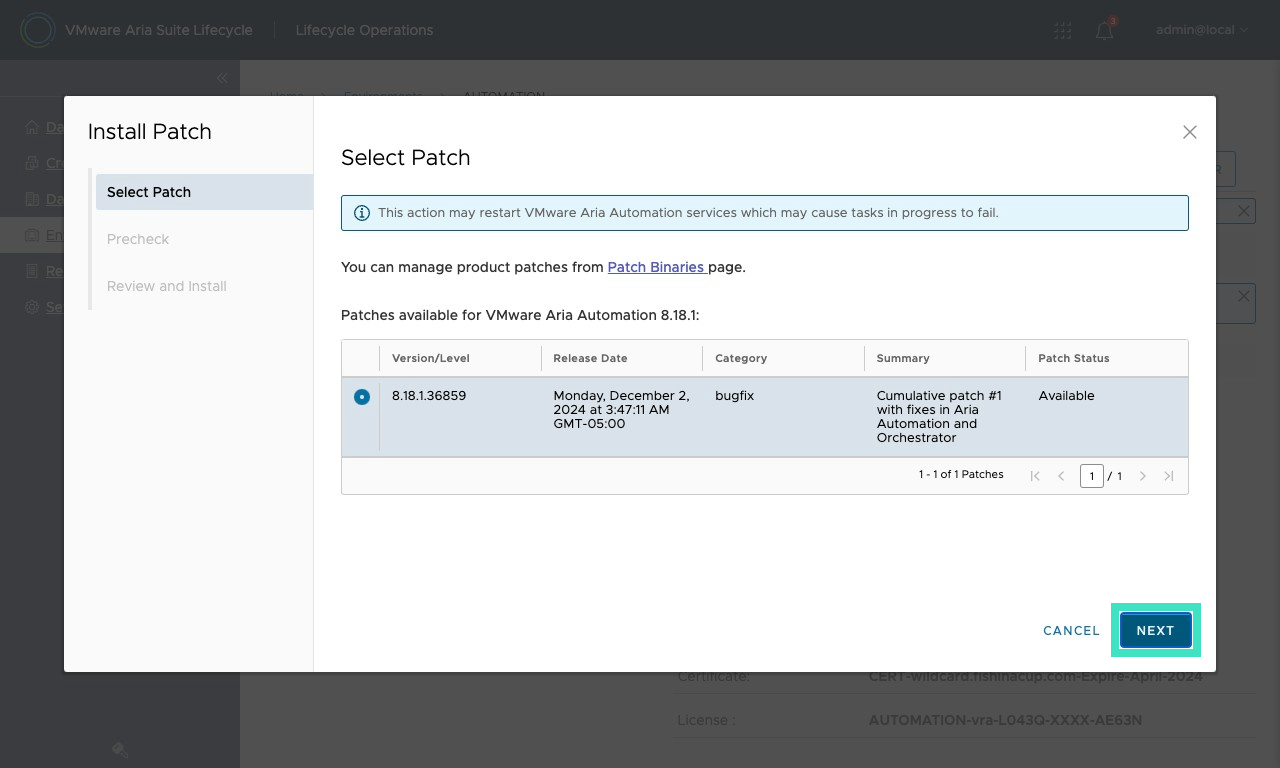
Step 14: Click Run Precheck button
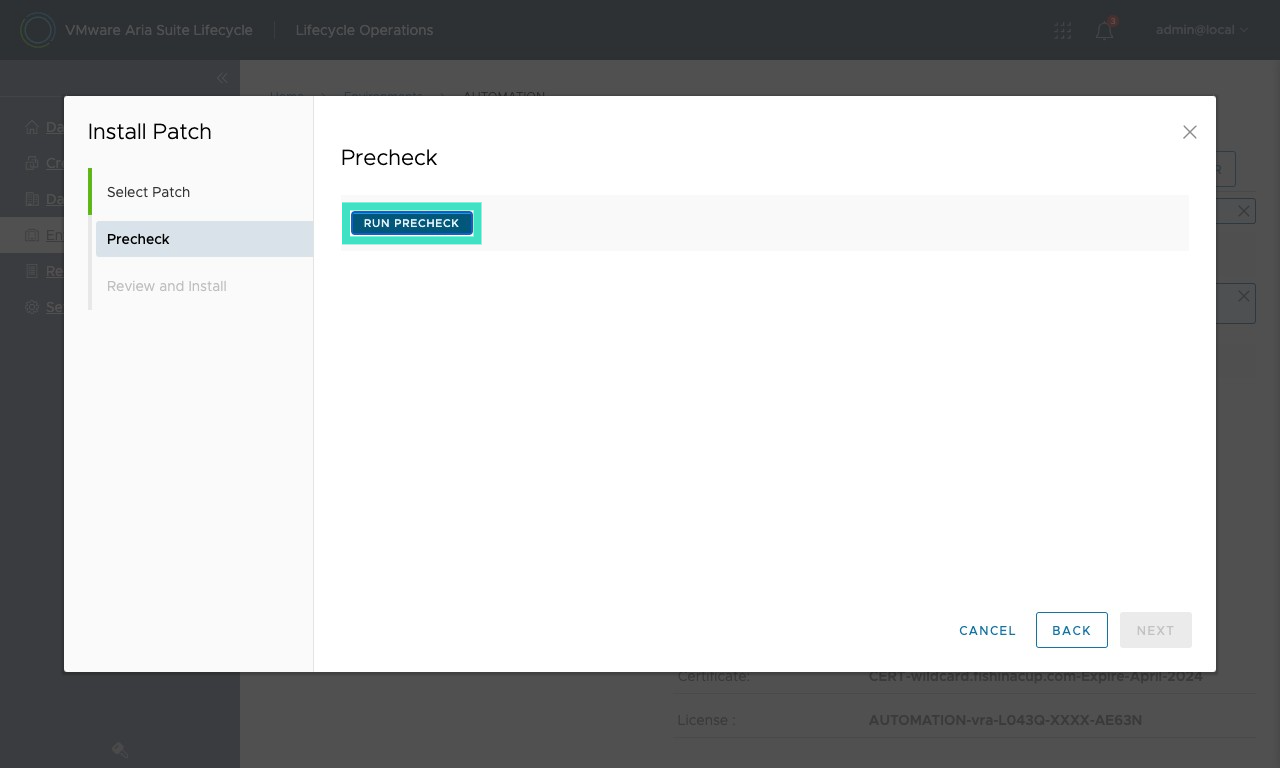
Step 15: Click the Next button once All validations passed for product installation. It may be possible that pre-check validations may not be all successful, so you will need to address identified issues before proceeding.
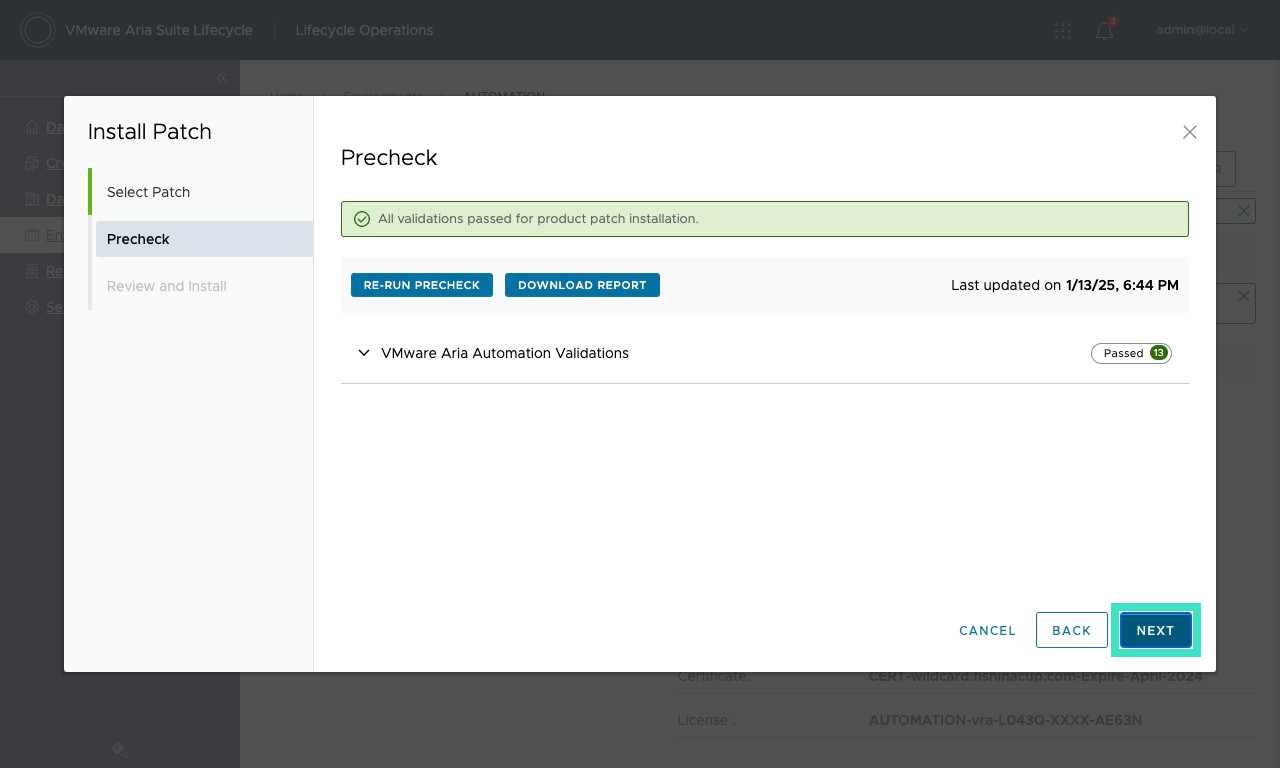
Step 16: Click Install button
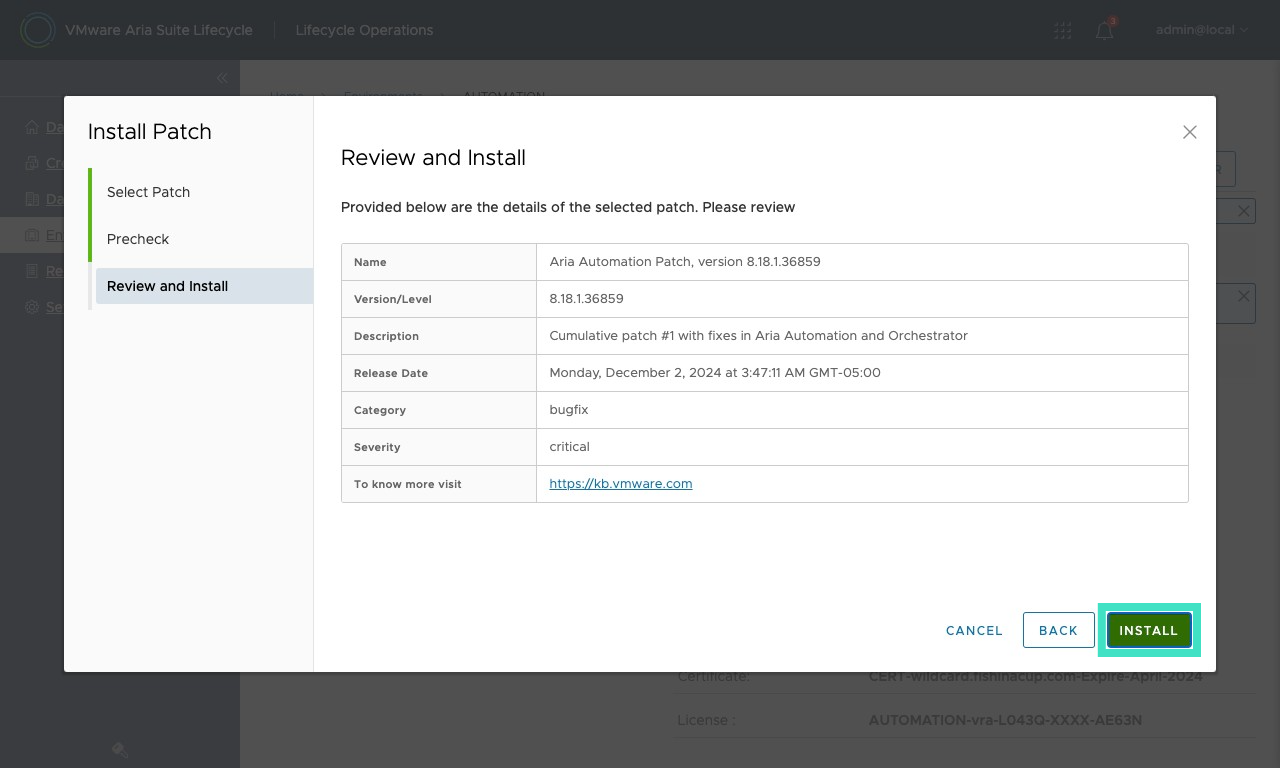
Step 17: The patching process can be a long one, depending on your configuration and specs.
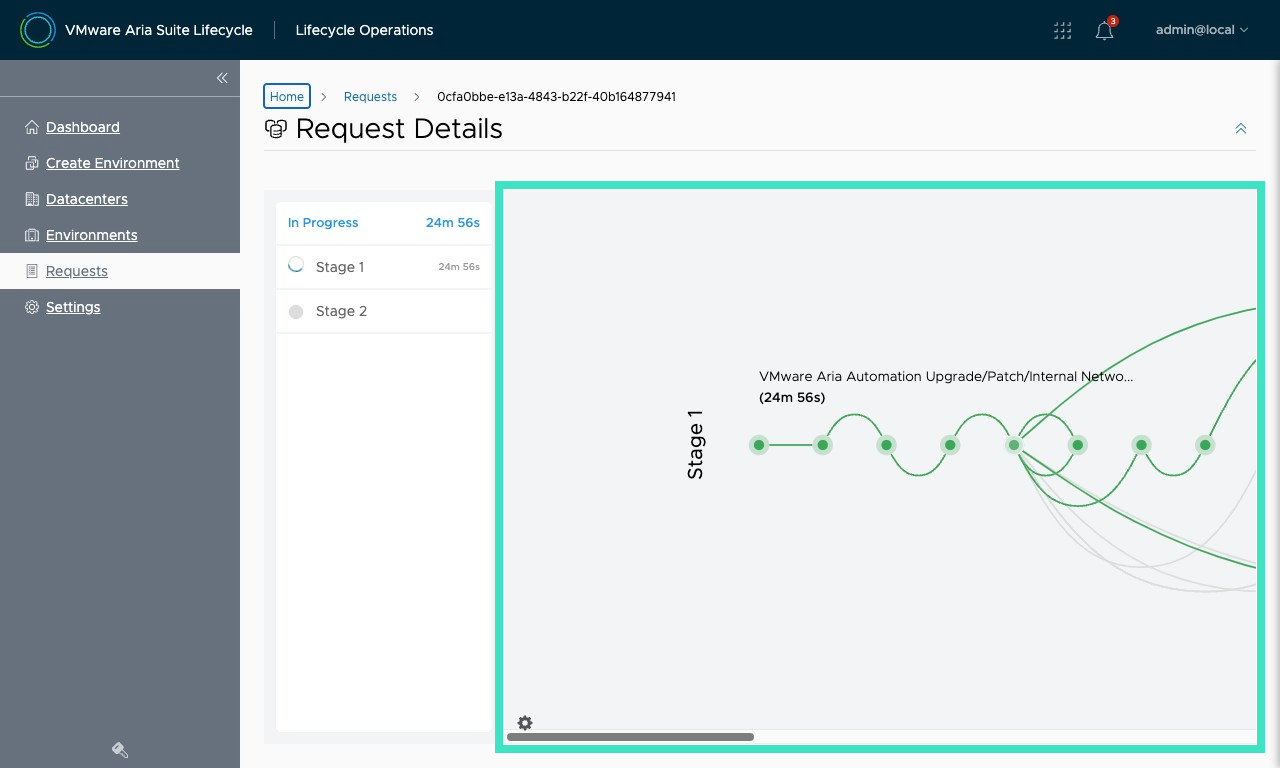
Step 18: Completion of the Patch request.
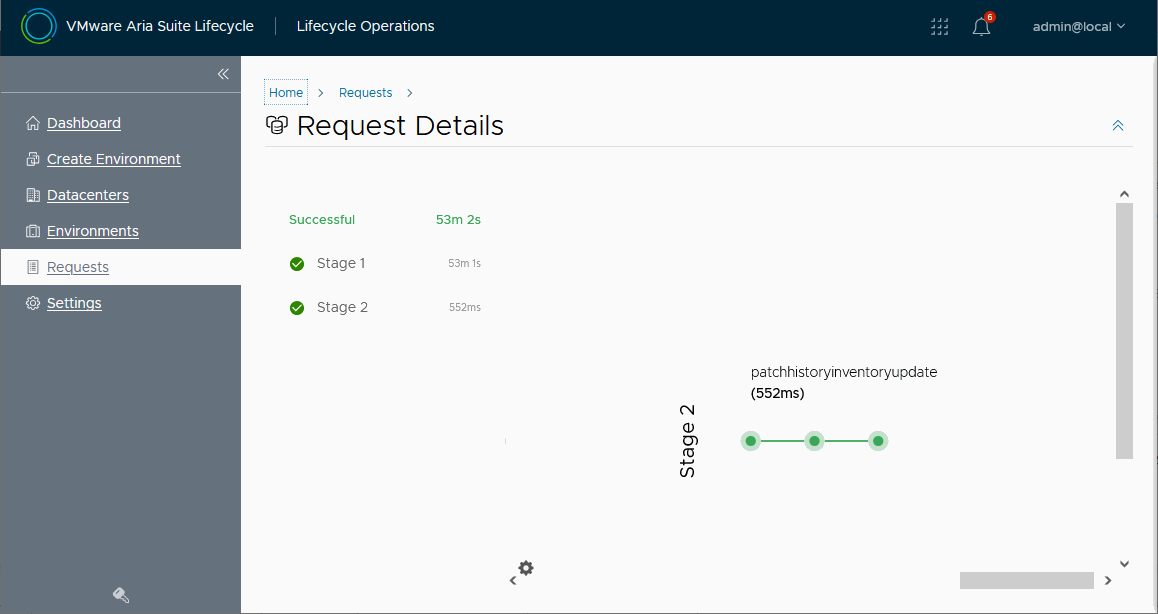
Patch installation verification
To verify patch installation, you can navigate to the Aria Automation environment from within Aria Lifecycle options area (three dots) Patches, History. This should display the patch history with version details.
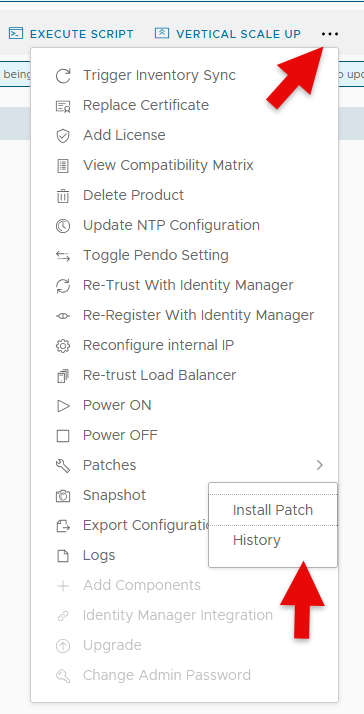
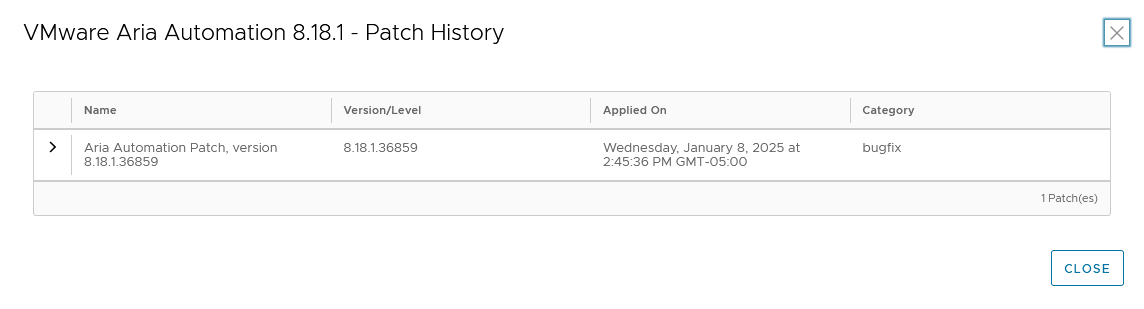
Alternatively, you can verify patch history installation by connecting to the Aria Automation appliances via SSH and running the following command:
vracli version patch
Relevant Links for VMware Aria Automation patching
VMware Aria Automation Release Notes
VMware Aria Automation 8.18.1 Cumulative Update - Patch 1
VMSA-2025-0001: VMware Aria automation update addresses a server side request forgery vulnerability (CVE-2025-22215)
vrlcm-vra-8.18.1-Patch1