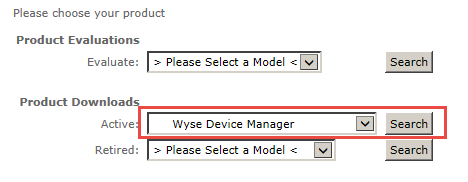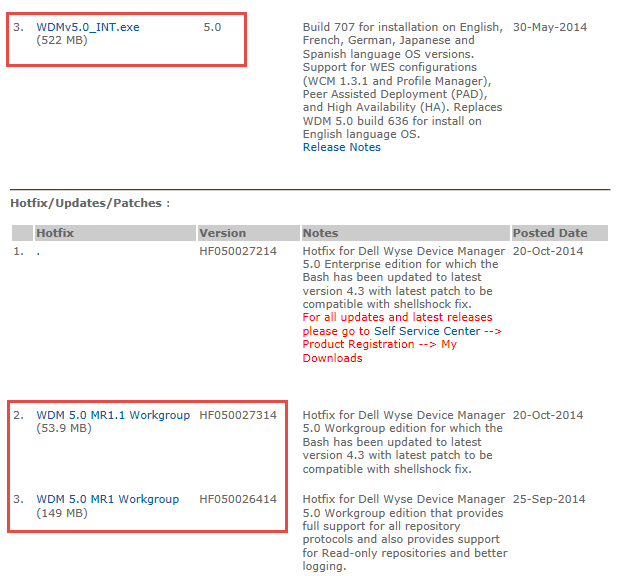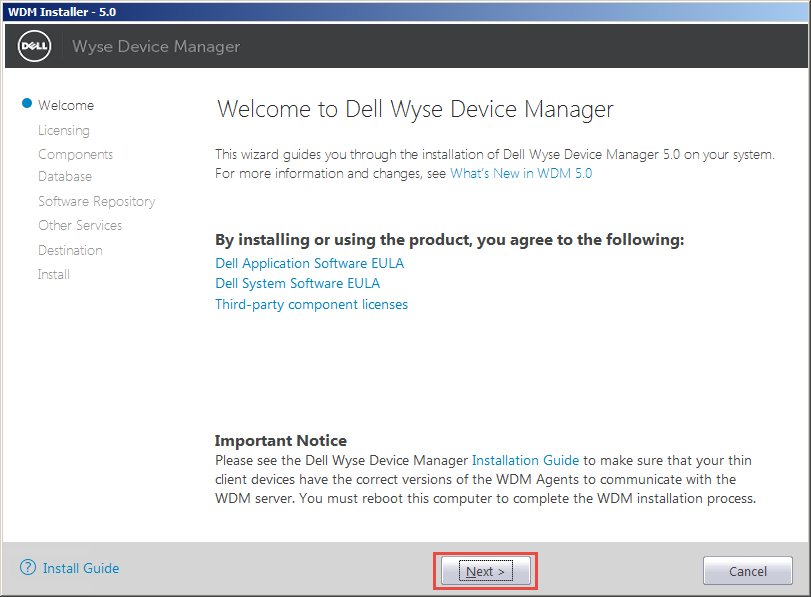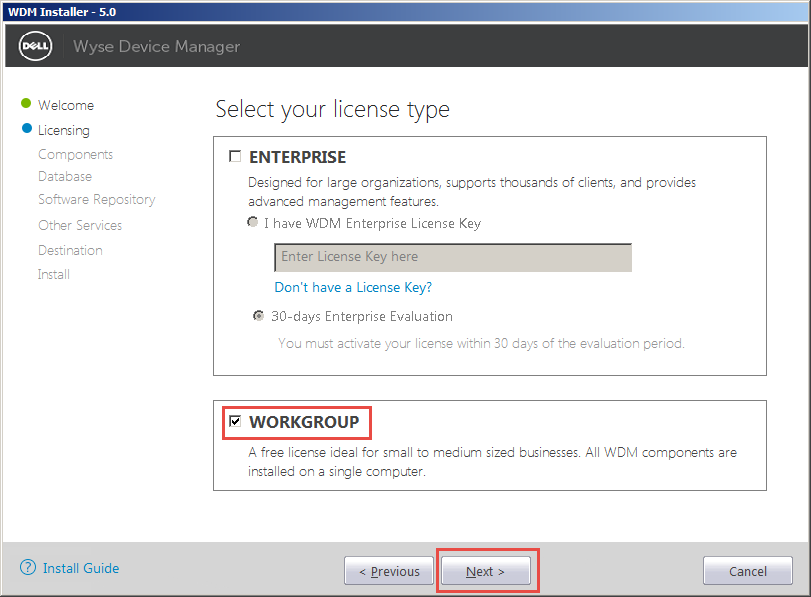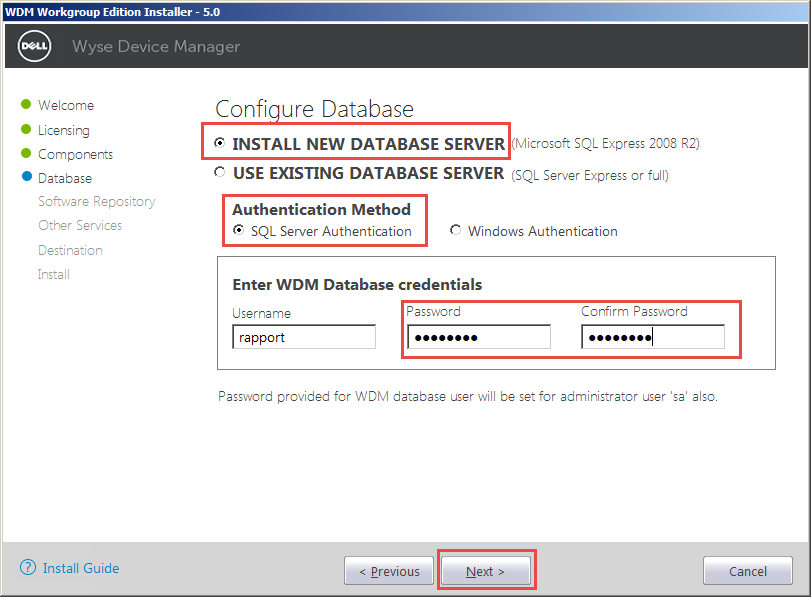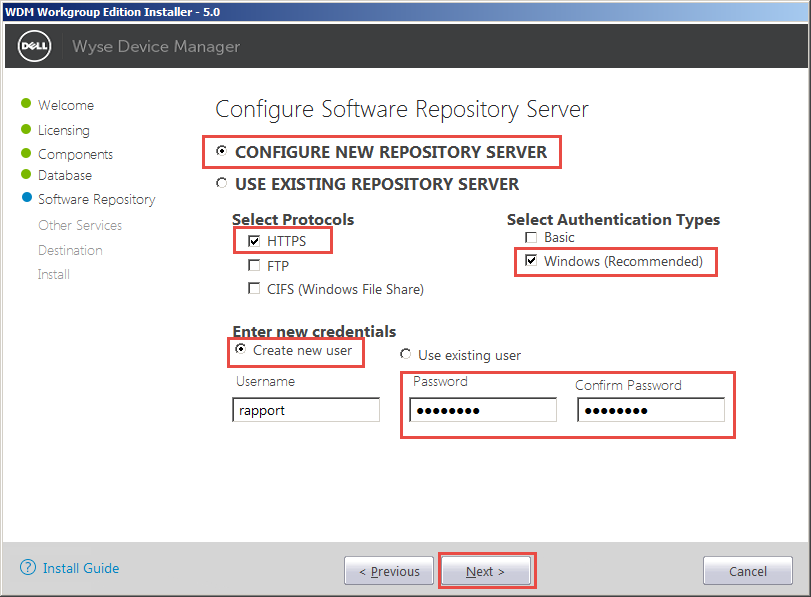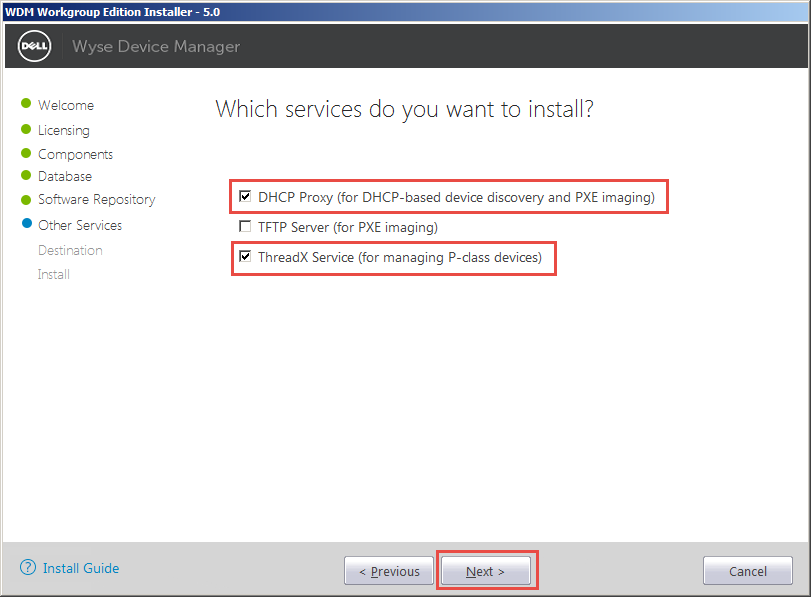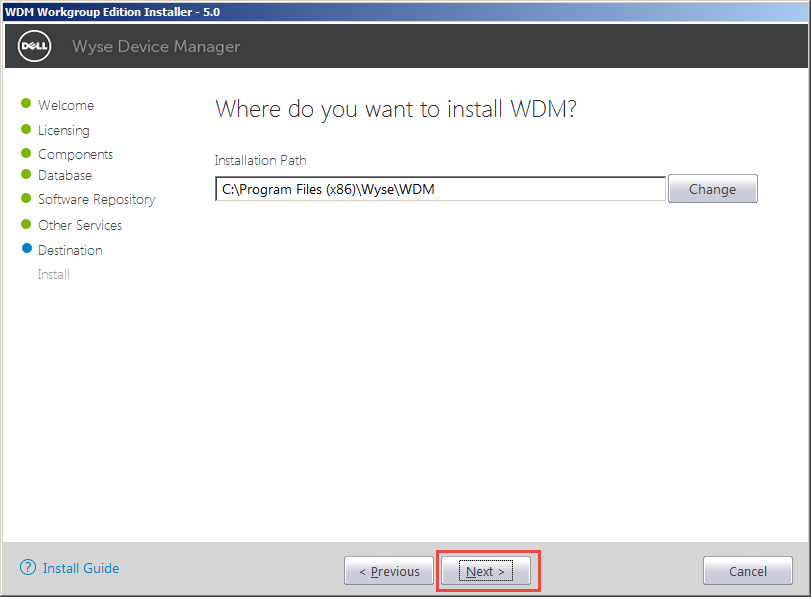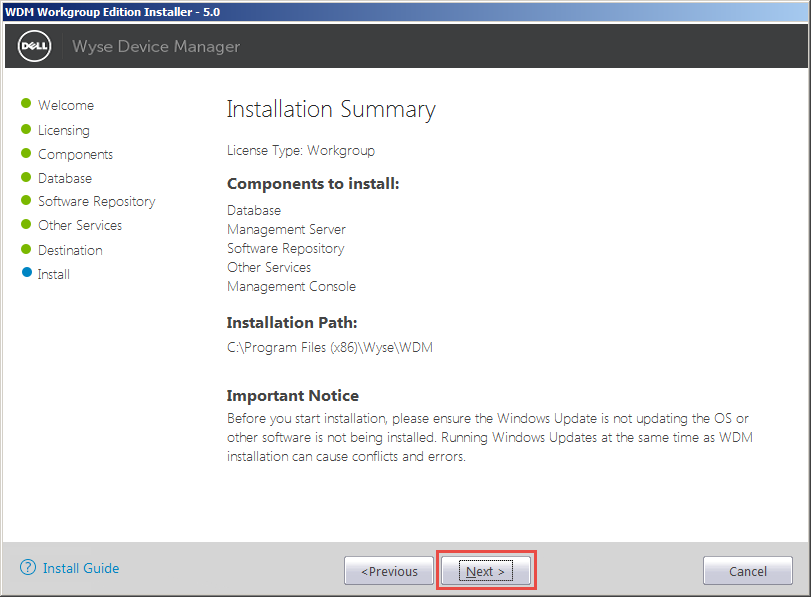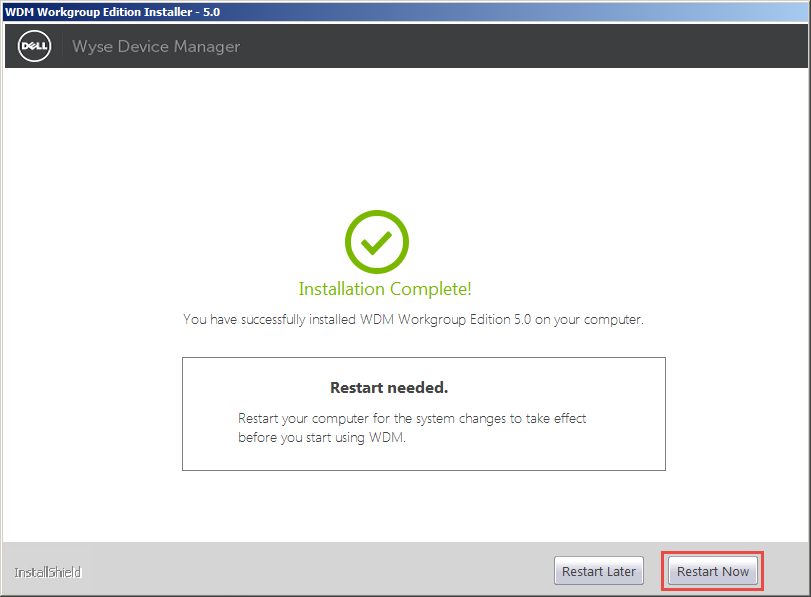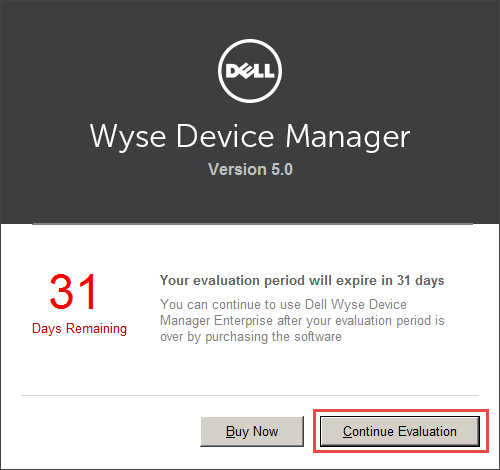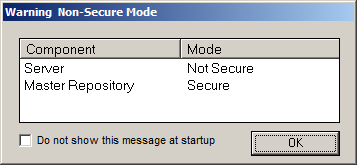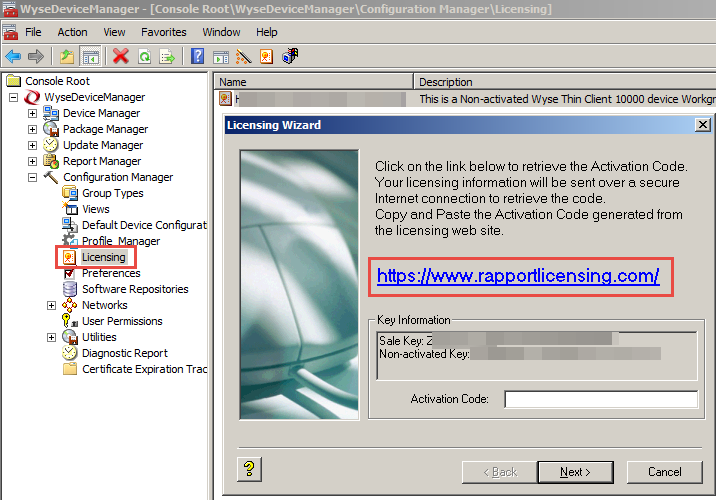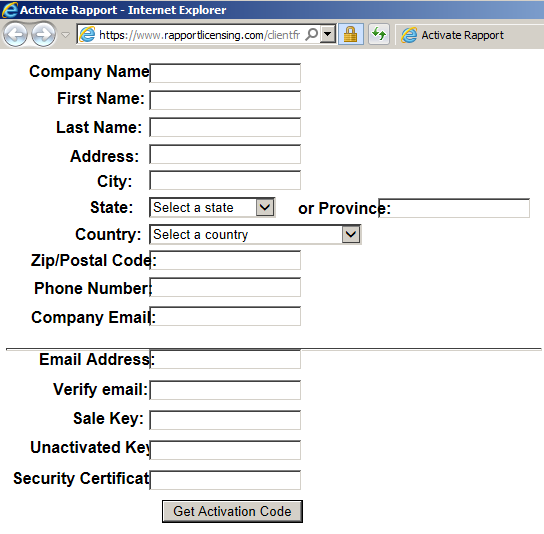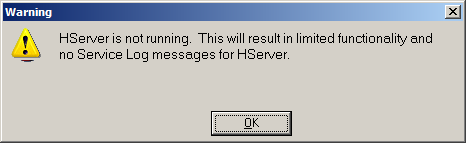Installation of Wyse Device Manager 5.0 (WDM) Workgroup Edition
This is a quick installation guide for the Wyse Device Manager 5.0 (WDM) Workgroup edition. The Workgroup edition is the free version of WDM utilized for managing Wyse thin-clients. The Enterprise edition is a paid edition which offers additional deployment options and features. The Workgroup edition installs all the components on a single installation.
In our setup we will utilize a Windows Server 2008 R2.
Download Wyse Device Manager
The software can be downloaded from Dell Support Site. Click on the “Downloads” section, and from the Product Downloads select “Wyse Device Manager” and click on Search. As Wyse has been acquired by Dell, the referenced links may change at any time.
As of this writing, the main executable is WDMv5.0_INT.exe but additional hotfixes may be required in order to address security issues or support additional devices. We will focus on the basic install of WDM Workgroup edition.
Download the software and click on to execute. You will need to provide contact information and Agree to the License Agreement before downloading the software.
Under Product Downloads, Active, select Wyse Device Manager and click Search.
Download file WDMv5.0_INT.exe. It is also recommended to download the relevant hotfixes.
Installation of Wyse Device Manager
Execute WDMv5.0_INT.exe which will unzip the files and then call setup.exe to start the installation.
.NET Framework 3.5 is required and the software will initiate the installation.
NOTE: On Windows Server 2012 you maybe required to manually configure .NET Framework 3.5.
Click Next on the Welcome dialog.
Select the WORKGROUP license type and click Next.
Since the Workgroup type has been selected, all the components will be installed on the current server. Only the Enteprise license type enables distributed deployment. Click Next.
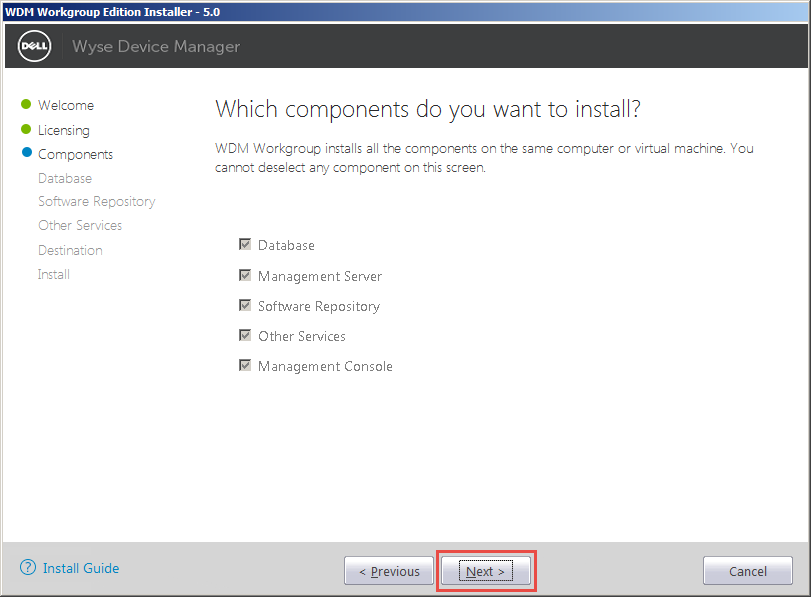
In this setup we will select the option to INSTALL NEW DATABASE SERVER, which will install SQL Express 2008 R2 and will also utilize SQL Server Authentication. Enter a password for the database. Note that the username is rapport and not the default sa username.
Check the option for CONFIGURE NEW REPOSITORY SERVER, HTTPS for Protocols, Windows Authentication and Create new user with username rapport. Do not confuse this with the account utilized in the previous account.
The default option for the Services dialog is DHCP Proxy, but in this instance ThreadX Service is also checked in order to support Teradici thin-clients such as P25. If you do not have such thin-clients, this option can be deselected.
Leave the default Installation Path and click Next.
Installation Summary
Click Restart to complete the installation.
It is also recommended to install the latest hotfixes (not shown) once the server has been restarted.
Activation of Wyse Device Manager
You will still need to activate the software. Launch the WDM console and click Continue Evaluation.
Click OK on the warning to proceed.
Navigate to Configuration Manager, Licensing and click on the link.
Complete this online form to receive the Activation Code that can be used above to activate the software.
This completes the installation.
Possible Issue with Wyse Device Manager
You may receive the following warning when launching the WDM console: “HServer is not running.”
Check the status of the HServer in Windows Services to ensure that the service is running.