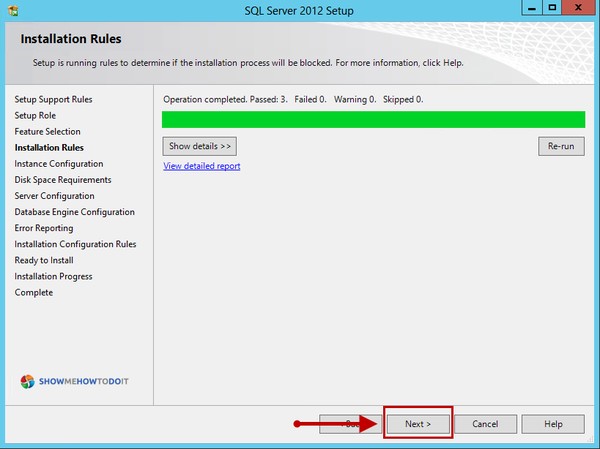Instructions for Installing SQL Server 2012 Express - Part 1
This is Part 1 of an SQL 2012 step-by-step installation guide that includes the SQL replication functionality. It is a basic guide to get you up and running quickly. The focus of this setup is for usage with Citrix XenDesktop 7 with SQL Replication but the guide applies also for general use.
SQL Server 2012 Standard with SP1 has been used to create this guide on Windows Server 2012.
Tip
.NET Framework 3.5 is a prerequisite on Window Server 2012, so please follow these instructions to enable it before starting the SQL Server 2012 installation.
SQL 2012 Step-by-Step Installation Guide - Part 1
SQL 2012 Step-by-Step Installation Guide - Part 2
Guidance on SQL 2012 installation
1. Double-click on the SQL DVD autorun or click on setup.exe on the root of the DVD or iso image. When the menu appears, click on Installation.
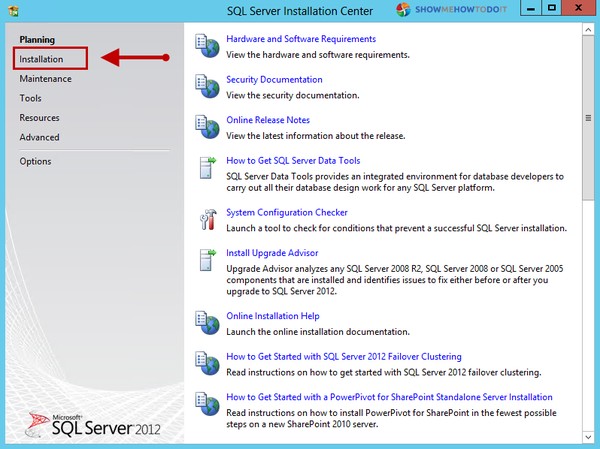
2. Click on “New SQL Server stand-alone installation or add features to an existing installation”.
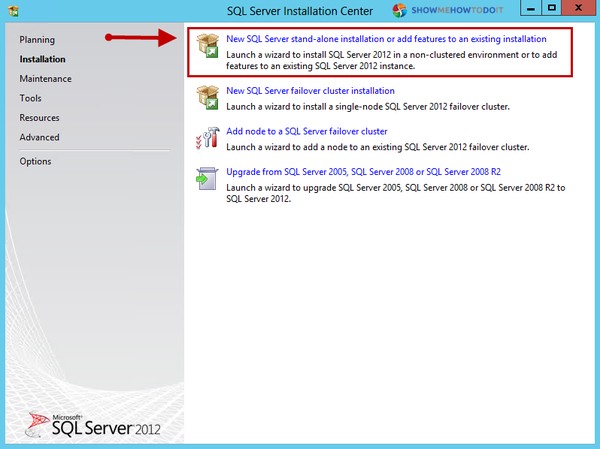
Note: The second option is for configuring a failover-cluster. In our case, we are focusing on setting up a replication model.
3. SQL Server 2012 Setup will proceed to check some Setup Support Rules. Click OK.
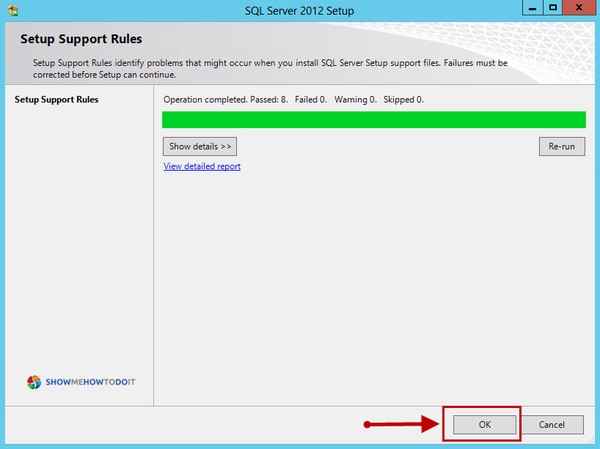
4. Enter your Product Key if not pre-populated and click Next.
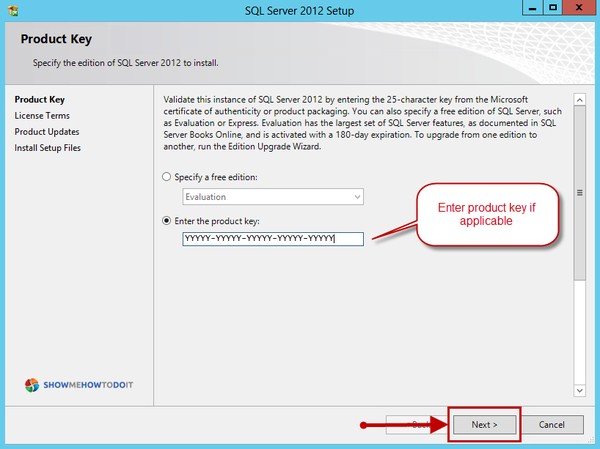
5. Check “I accept the license terms” and click Next.
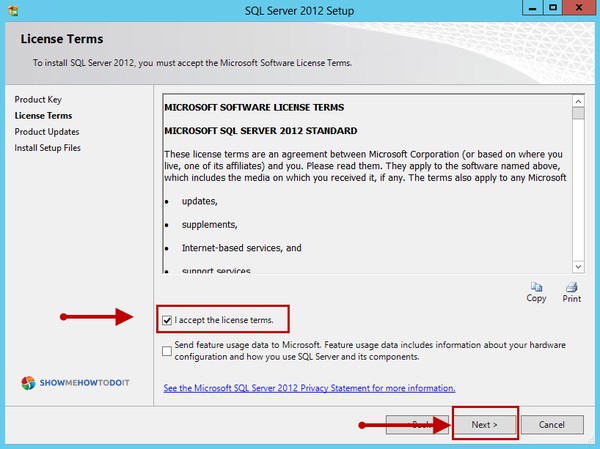
6. Setup will proceed to identify additional product updates and this will depend on available updates during the time this procedure is executed. In this instance, the setup identified 2 updates at the time of this writing. Click Next to continue.
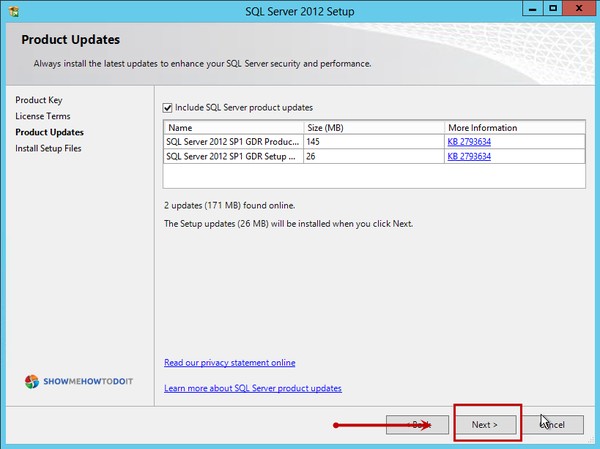
Note: There are situations that Product updates fail because of a proxy setting so use the following command to check the status of such proxy:
netsh winhttp show proxy
7. The setup will proceed to download the updates. Once complete, click on Install.
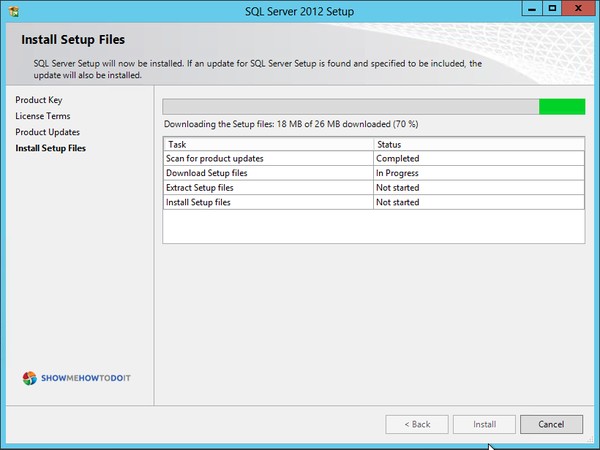
8. In the Setup Support Rules, most of the items tend to be marked as Passed but usually you may receive a warning about Windows Firewall. Click Next to proceed.
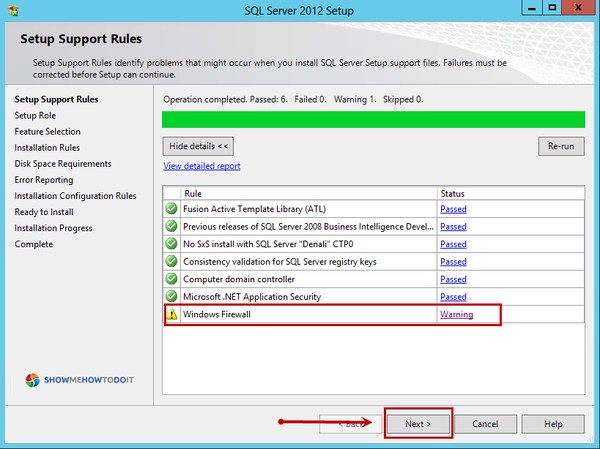
Note: When installing multiple instances of SQL, it is important to know which port the SQL server is listening. For more detailed information on how to configure the Windows Firewall for SQL access, check this Microsoft article
9. In our case, we select the SQL Server Feature Installation option and click Next.
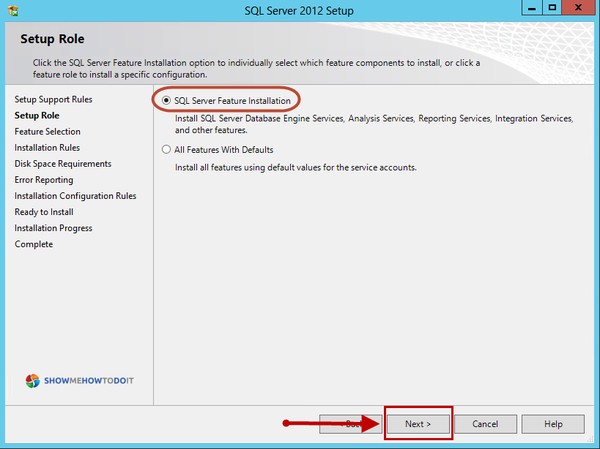
10. Here we select the following listed features but you can always select additional features if required or can always re-run the SQL setup to add additional options.
- Database Engine Services
- SQL Server Replication
- Management Tools - Basic
- Management Tools - Complete
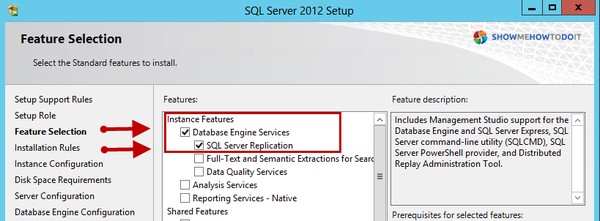
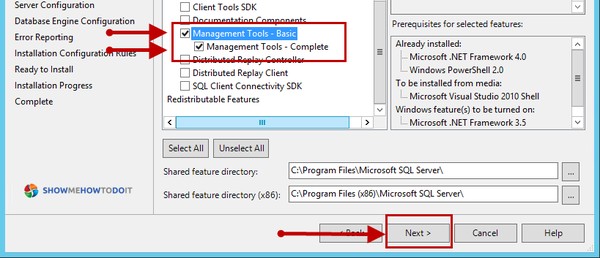
12. Click Next once the Installation Rules step completes.