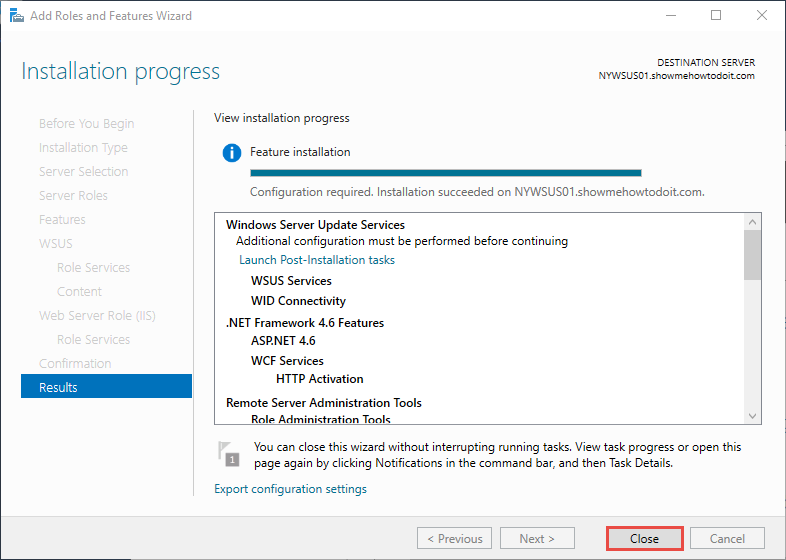Getting Started with Windows Server 2016 Update Services
In this article, we will show how to install Windows Server 2016 Update Services also known as WSUS. This installation will be utilizing the built-in SQL services, meaning that an external SQL server will not be utilized. Additionally, a data drive (E:) has been created to store downloaded updates. Depending on your needs, an external SQL server or data storage for updates may be more appropriate.
Step-by-step instructions on installing WSUS
This installation has been performed on a newly created server specifically for Update Services. No other Roles or Features has been configured besides what is needed for Update Services.
1. From Server Manager, click on Add roles and features.
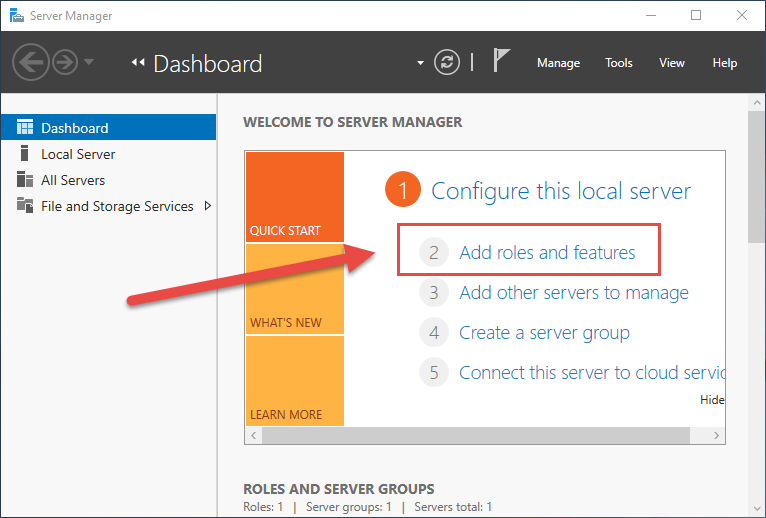
2. Click Next.
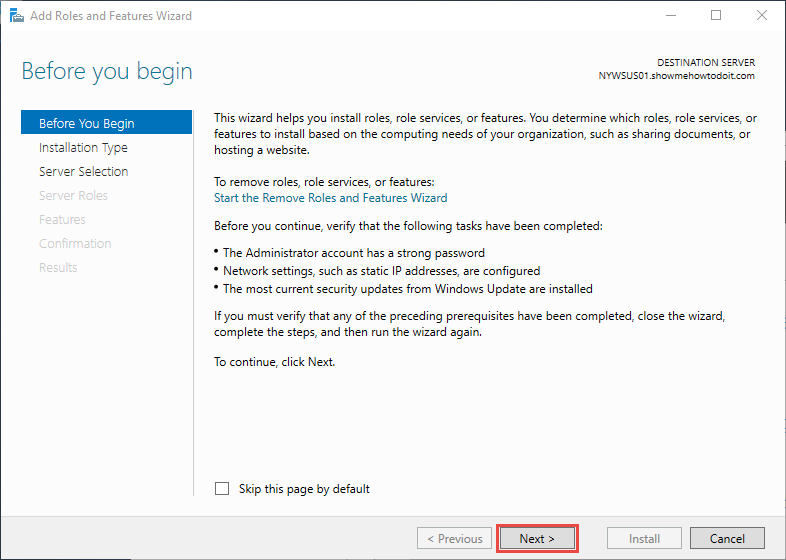
3. Ensure Role-based or feature-based installation is selected and click Next.
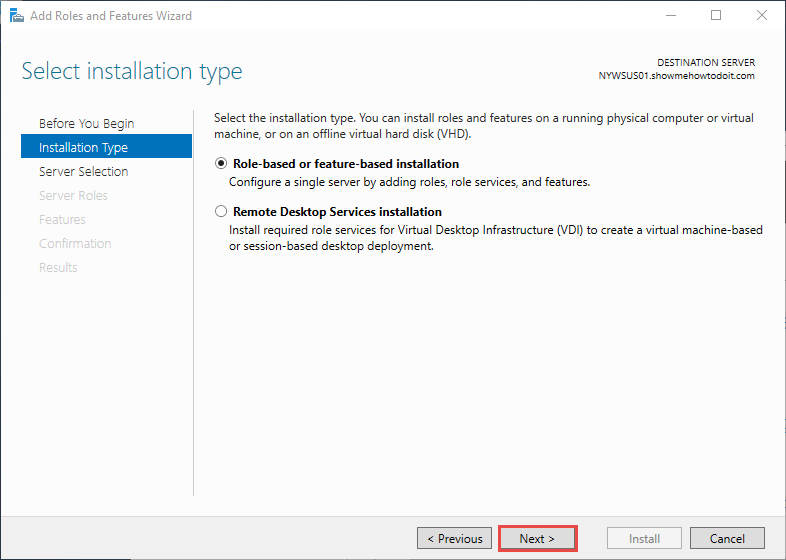
4. Click Next ensuring the current server is selected.
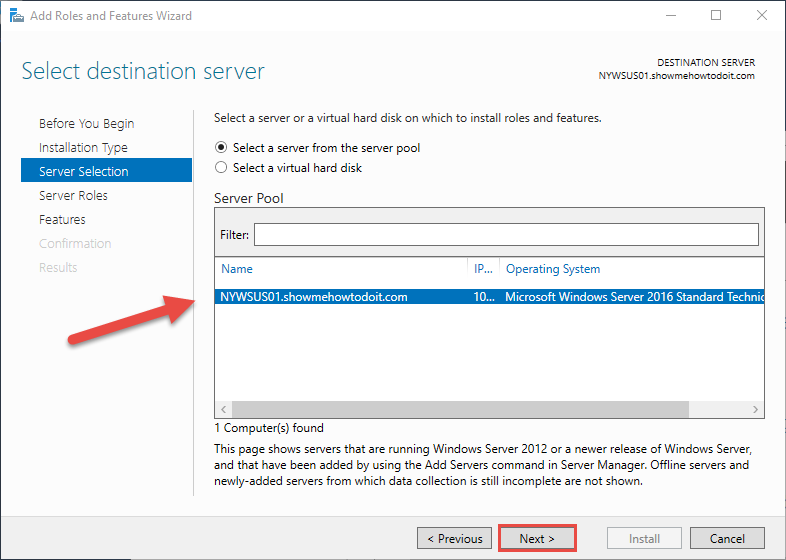
5. Scroll down and click on the Windows Server Update Services.
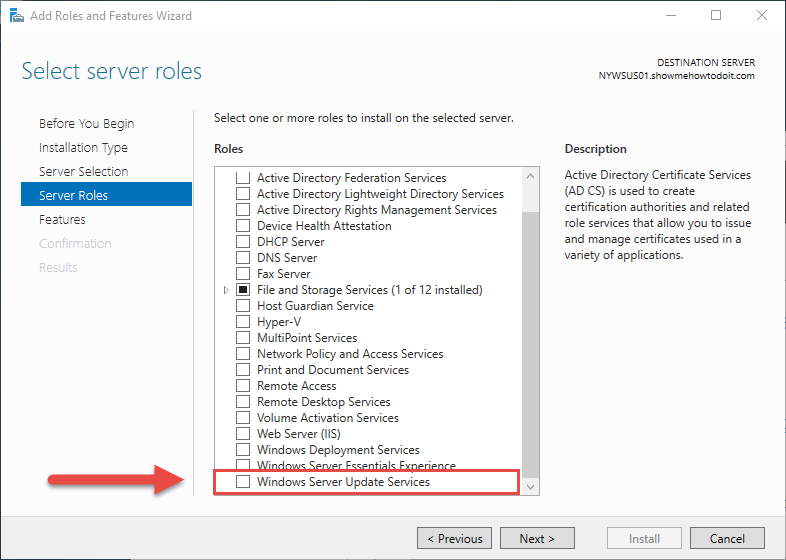
6. Click Add Features.
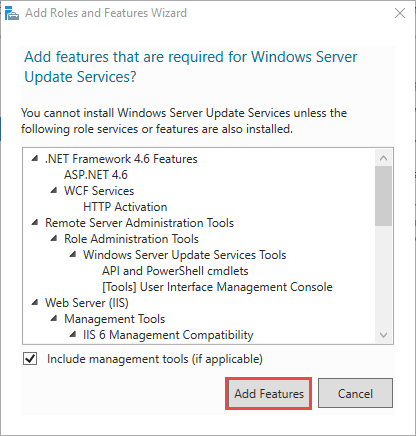
7. Click Next.
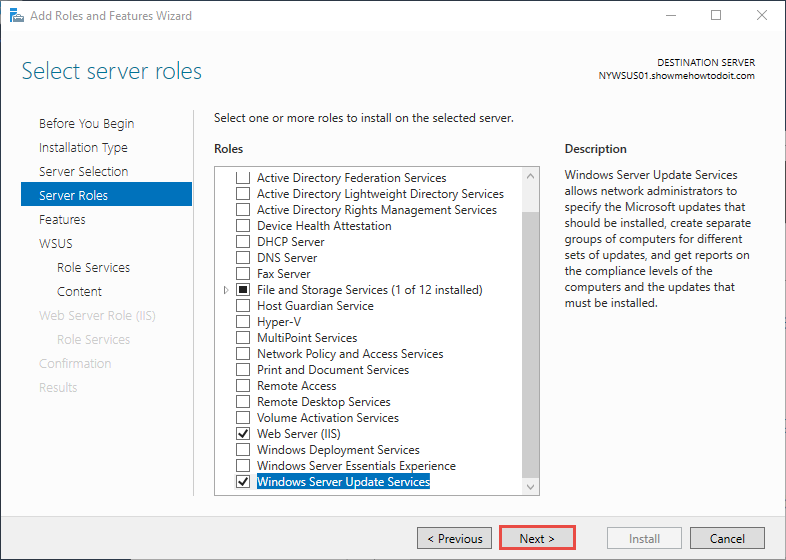
8. Click Next on the Select features dialog.
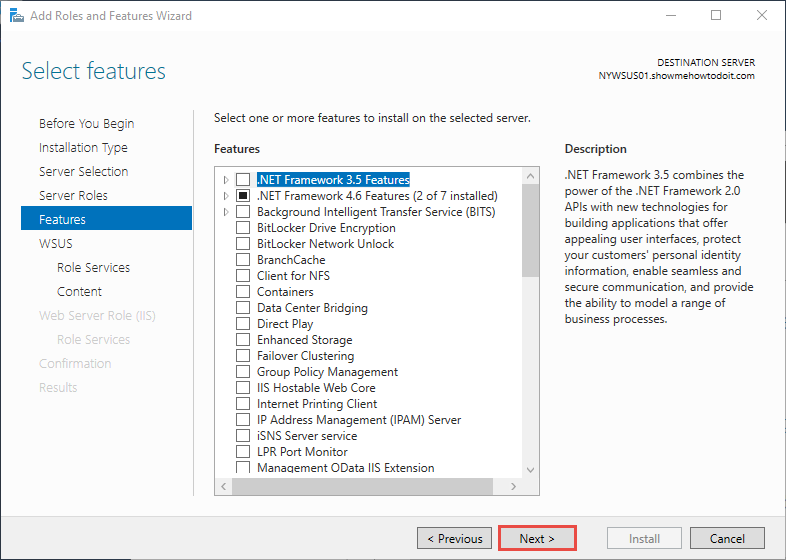
9. Click Next.
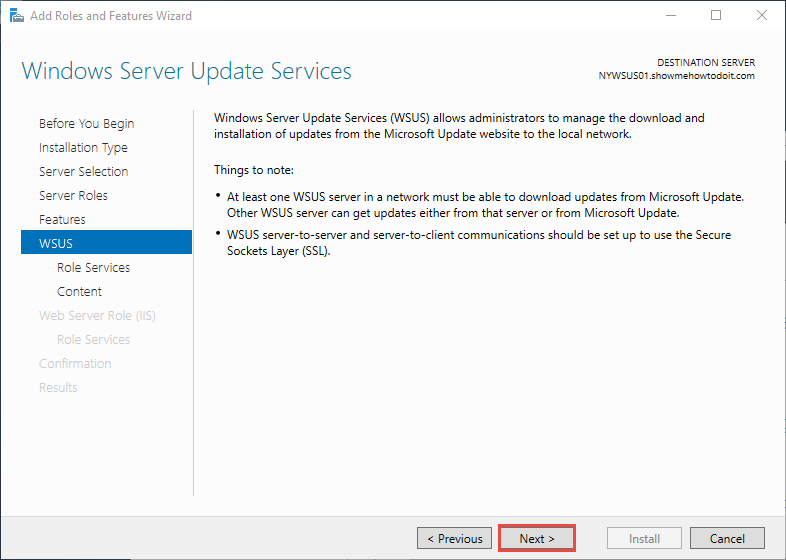
10. Click Next.
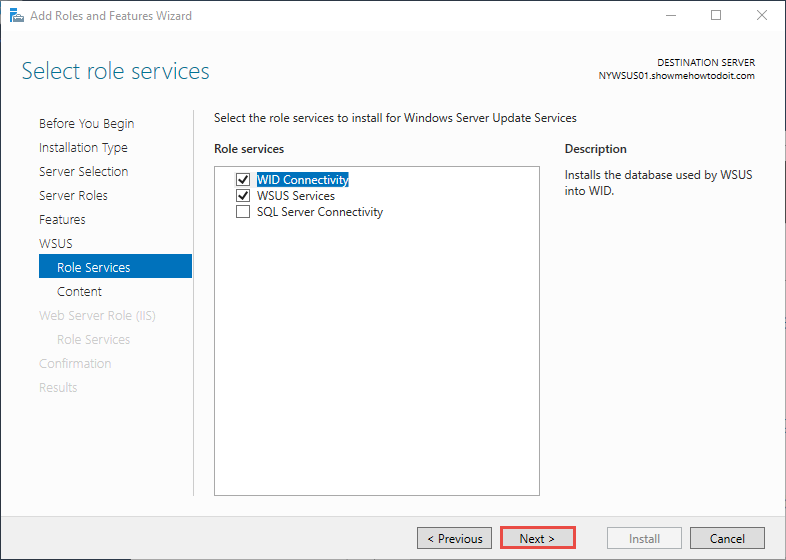
Since we will be utilizing the built-in SQL, we will not select the SQL Server Connectivity required if we had opted to use an external SQL server.
11. As we have opted to save the downloaded updates locally, we will enter the path of the local drive selected for this purpose. In this instance, we have attached a drive (E:) and have created a folder named UPDATES. Type the path and click Next.
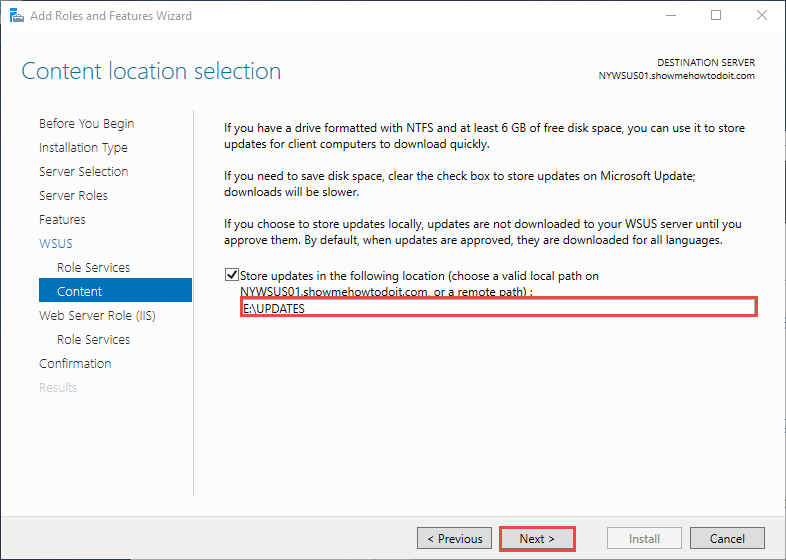
Depending on the type of updates selected, the size of the data drive must be sized appropriately. It is recommended that free space on this drive is monitored.
12. Click Next.
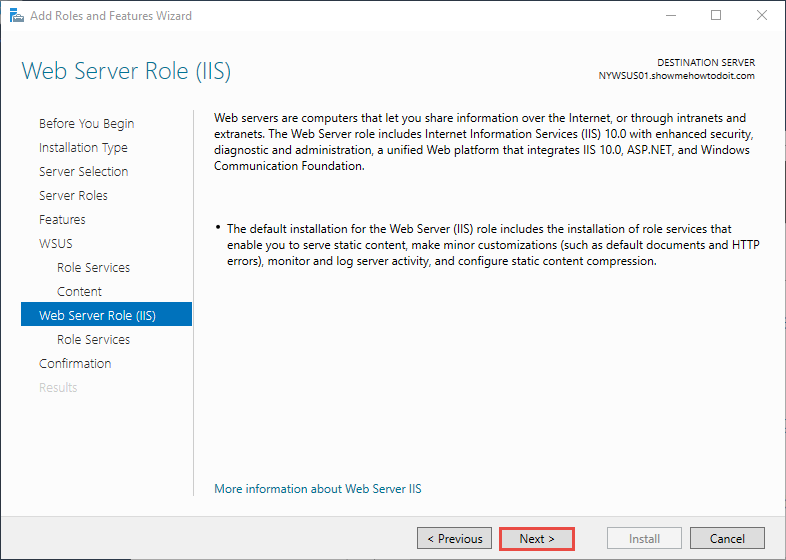
13. Click Next.
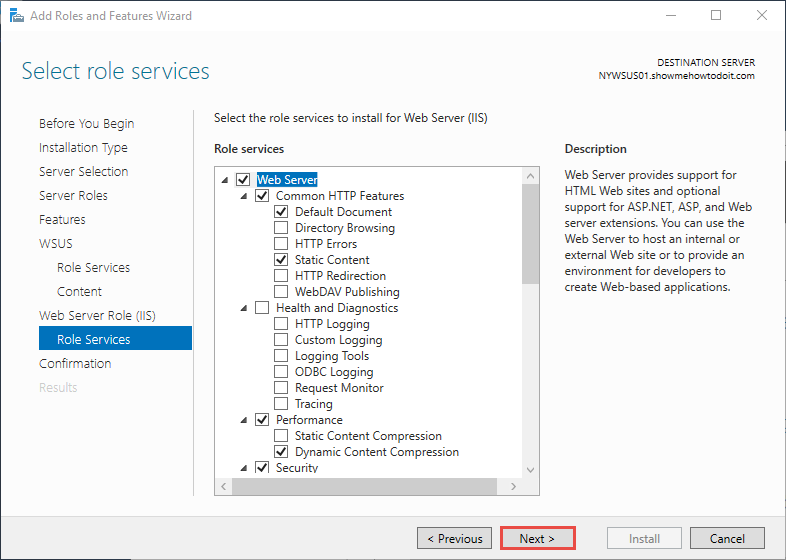
14. Click Install.
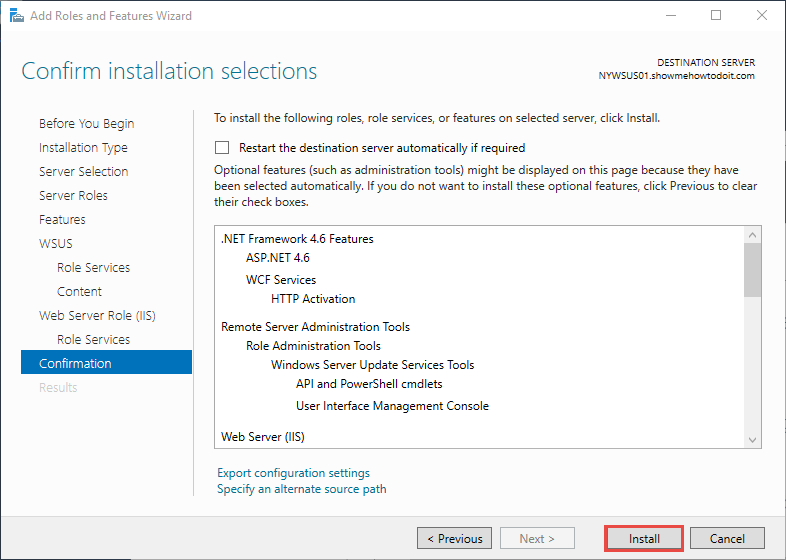
15. The installation may take a while, but you can click Close while the installation continues.