Configure WSUS Downstream Server on Windows Server 2016
In this article, we will provision a Windows Server 2016 Update Services Downstream server. Typically this is utilized for remote locations, which enables us to manage deployment/distribution of updates from a central location but clients receive updates from a server closest to them.
Step-by-step instructions on provisioning WSUS
1. From within Server Manager, click on the yellow warning icon and click on “Launch Post-Installation tasks“.
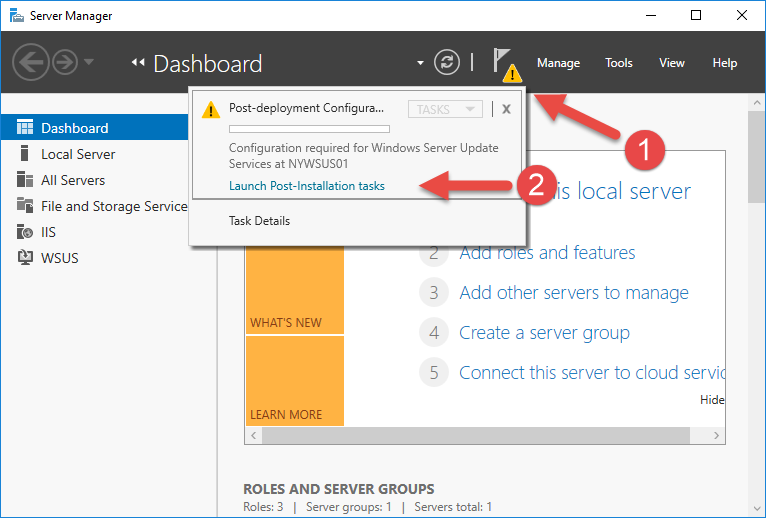
2. This will most likely consume some time.
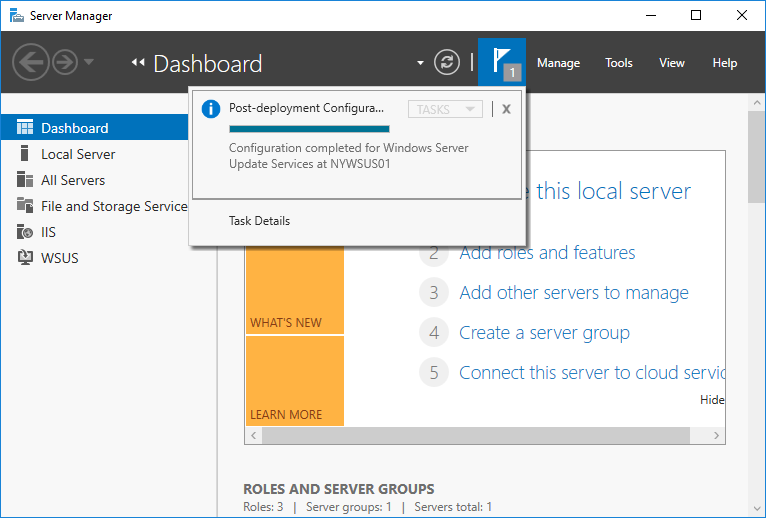
3. Launch Windows Server Update Services from Windows Administrative Tools. Click Next.
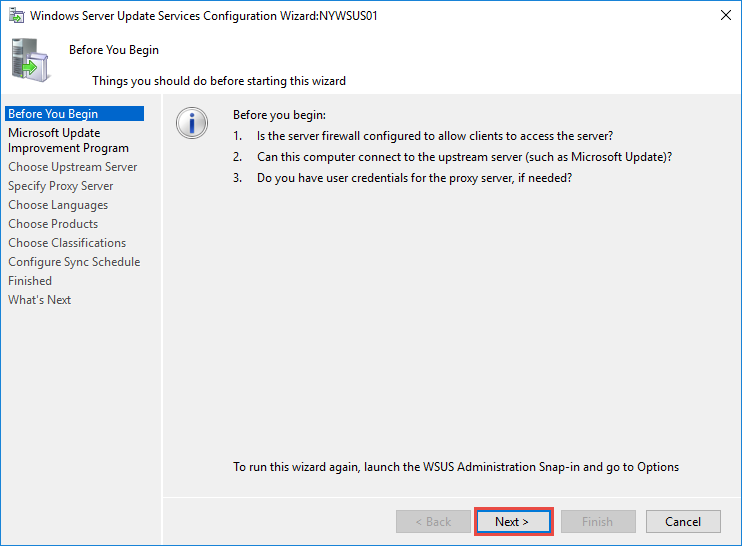
4. Check or un-check the option to join the Microsoft Update Improvement program and click Next.
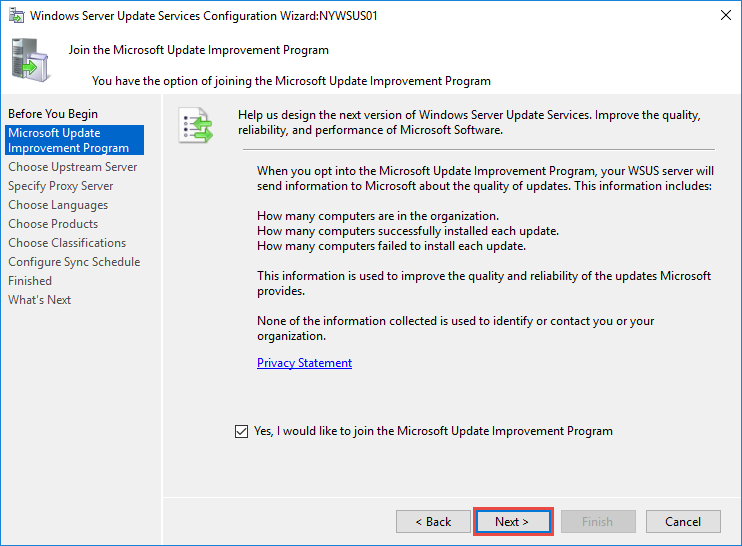
5. Since this will be a downstream WSUS server, we will select the option to “This is a replica of the upstream server”. Enter the name of the upstream server - in our previous post we used NYWSUS01 and click Next.
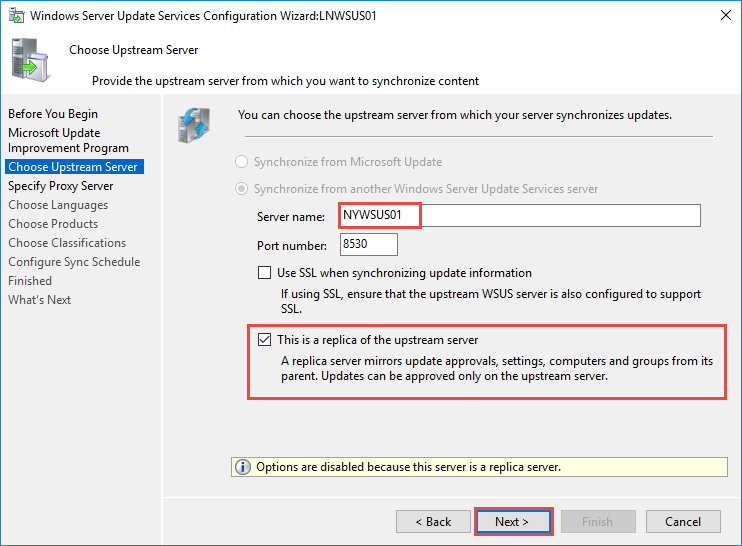
6. Click Next on the “Specify Proxy Server” dialog.
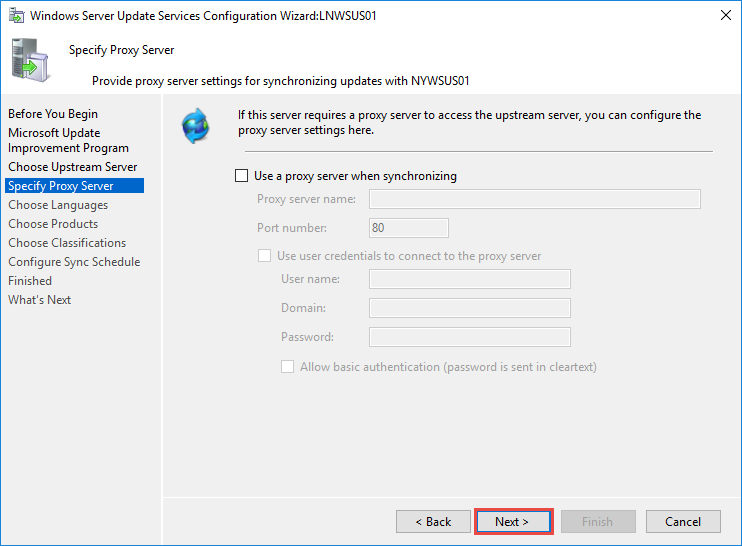
7. Click on Start Connecting in order to connect to the Upstream server and download available options. In our previous post where we configured the initial server, this option connected to Microsoft Update to download the necessary information.
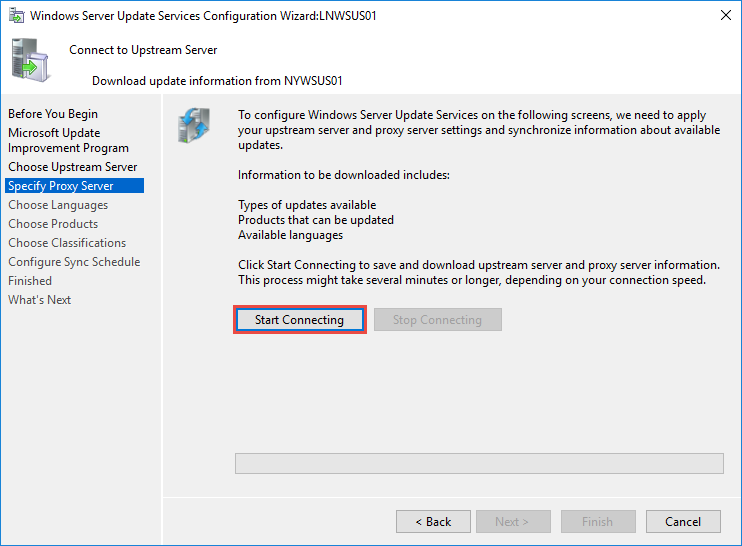
8. Connecting and download update information from Upstream server may take a while. Once complete, click Next.
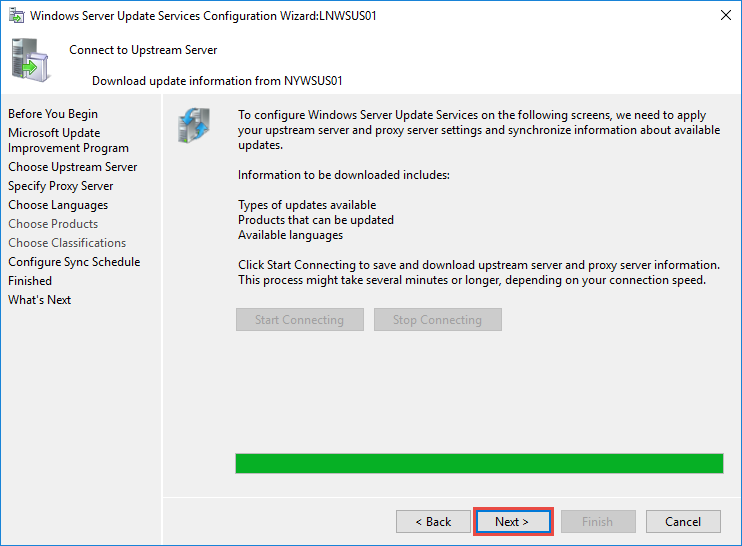
9. Since this is a replica server, we will only see the languages configured on the Upstream server. In our previous post, we opted to download English language updates so English is the only available option. Click Next.
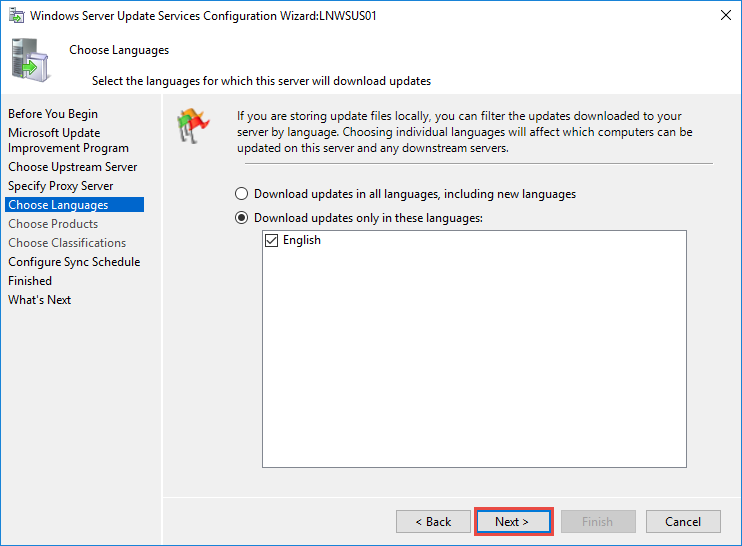
10. Select your preferred synchronization option and click Next. Synchronize manually might not be appropriate for “time-constrained” administrators.
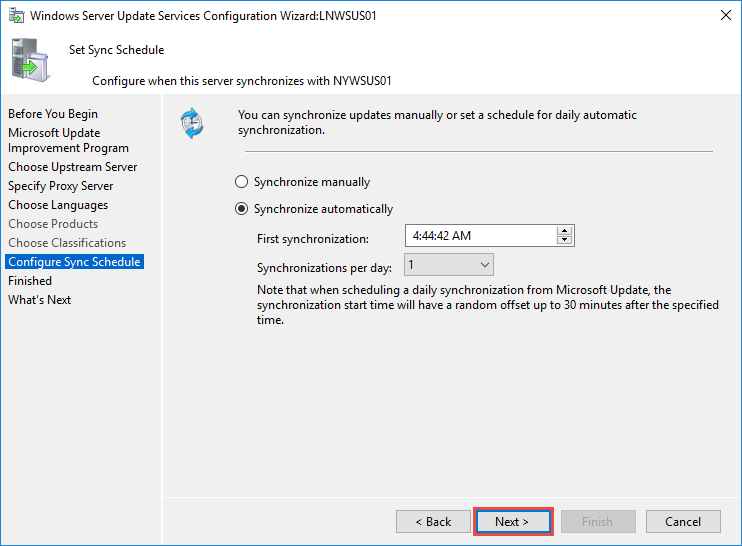
11. We will select “Begin initial synchronization” and click Next.
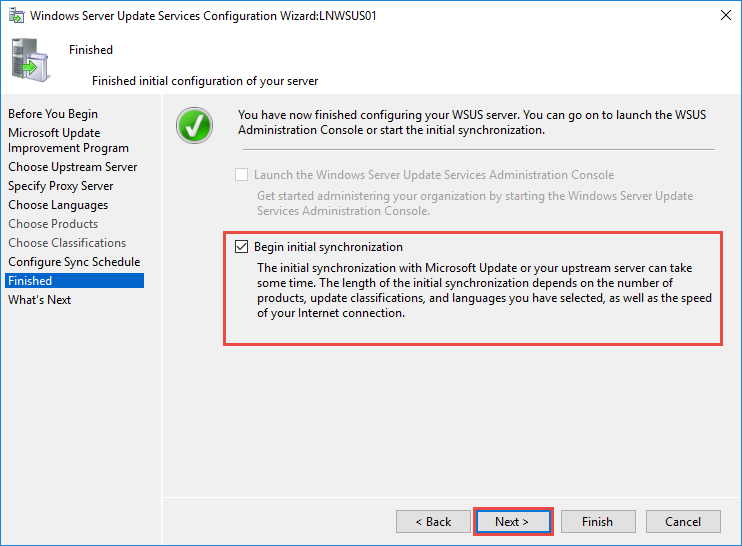
12. Click Finish.
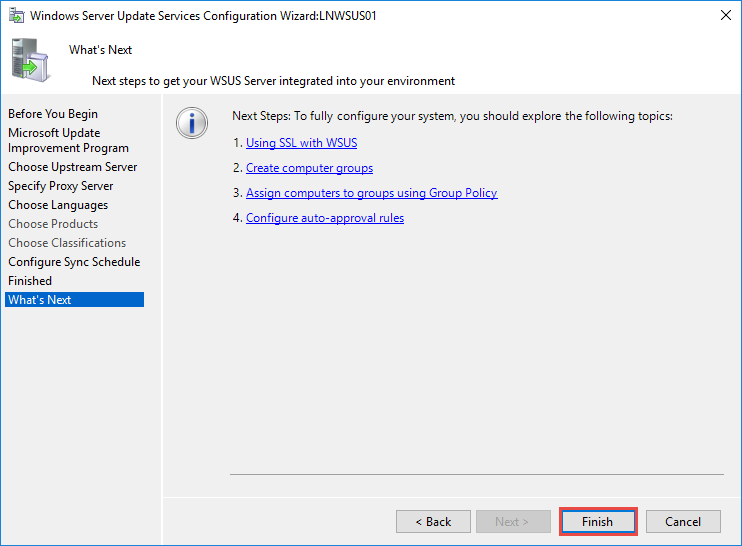
This completes the basic configuration of a downstream server.