Appliance Deployment for Unidesk Enterprise Layer Manager
This is a step by step guide on how to import the Unidesk Enterprise Layer Manager (ELM) appliance into VMware vSphere and perform the initial configuration.
Deployment of ELM Appliance
1. Download the installer from Unidesk.com. Once downloaded, extracted the files since the zip file contains the Unidesk Agent but also the Unidesk machine tools besides the Unidesk Enterprise Layer Manager.
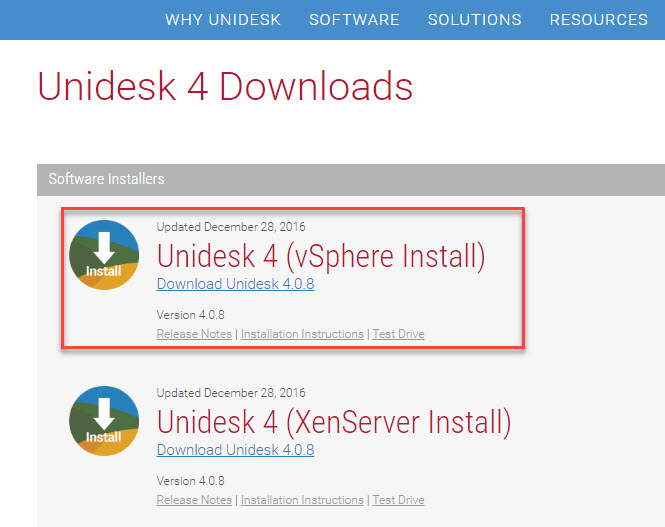
2. Right-click a datacenter in the vSphere client and select the option to “Deploy OVF Template”.

3. Browse to the extracted files and select the ova file.

4. Click Next on the Review details.

5. Accept the license agreement and click Next.

6. Select a resource and click Next.

7. Select a datastore and click Next. The initial appliance configuration utilizes 300GB of storage, but you can extend it later.

8. Select the vmnetwork that the appliance will reside. Also select IP allocation option. You can opt for DHCP but in our demo, we will select “Static - Manual” and set the IP address from the console once we start the Enterprise Layer Manager appliance.

9. Check the option to “Power on after deployment”, review the selected settings and click Finish.

Networking Configuration of Unidesk Enterprise Layer Manager Appliance
1. Once the appliance is deployed and started, open a console to it and login. You may need to press Enter for the login prompt to appear. Login with the default account and password for the ELM appliance which are:
administrator Unidesk1

2. Enter the letter C to proceed with configuring the network settings.

3. Type S for static IP addressing.

4. Enter the IP address, Subnet, Gateway, DNS values and type Y to save the settings and restart networking.

After this, you will be able to connect to the appliance’s web interface and proceed with the other configurations.
Links for Unidesk
The site information will eventually be absorbed into the Citrix.com website.